Environment
MiWorkspace Windows and Mac
Issue
Preparing your data for transfer to a new MiWorkspace computer.
Resolution
When you receive a new MiWorkspace computer, you will want to take some time to prepare the data on your old computer for transfer. Whether your new computer is delivered to your home or to your campus location, you can choose to transfer your data at a time that is convenient for you. Learn more about the computer replacement process.
- If you are using a MiWorkspace Windows computer, after completing the steps below, you can use PC Mover to transfer data from your old machine to your new one at a time that is convenient for you. If you receive your new Windows computer on campus, you also have the option of working with Neighborhood IT during the Day 1 visit to transfer your data.
- If you are using a MiWorkspace Mac, Neighborhood IT will coordinate with you to schedule a time to transfer your data.
Depending on how much data you have, transferring your data to your new computer may take a couple of hours. You do not need to be present for the entire time of the data transfer. If needed, a loaner machine can be provided for use during this time.
Important! Follow the steps below to make sure your data is stored in the correct location for it to be transferred to your new computer. This reduces the risk of losing data and makes your data transfer appointment easier. Your previous computer and data will be retained for two weeks after your data is transferred to your new computer, in case some data does not transfer.
Contact the ITS Service Center immediately if you discover data that was stored in an unexpected location and did not transfer. After two weeks, data on your old computer may not be recoverable.
- Delete unwanted files (optional)
- Reduce the time required to transfer your data to your new computer by deleting unwanted files and emptying your trash bin.
- Confirm data on your computer is stored in your User Folder
- Only data stored in your User Folder and its subfolders will be transferred to your new computer. The User Folder is the primary location for files stored on your computer’s hard drive. If all of your data is stored in your User Folder and subfolders, then your data is ready to transfer.
- See below for more information on accessing your User Folder.
- Move data on your computer to your User Folder or cloud storage
- If you have data outside your User Folder, move it to your User Folder or to a network location like your Home Directory (or U: Drive) or to cloud storage (U-M Dropbox or Google Drive). See the Safe Computing site for information on permitted data types for cloud storage.
User Folders
Windows
Usually includes the following subfolders: Contacts, Desktop, Documents, Downloads, Favorites, Links, Music, Pictures, Saved Games, Searches, Videos, and more. Other folders you may have added in your User Folder will also be transferred to your new computer.
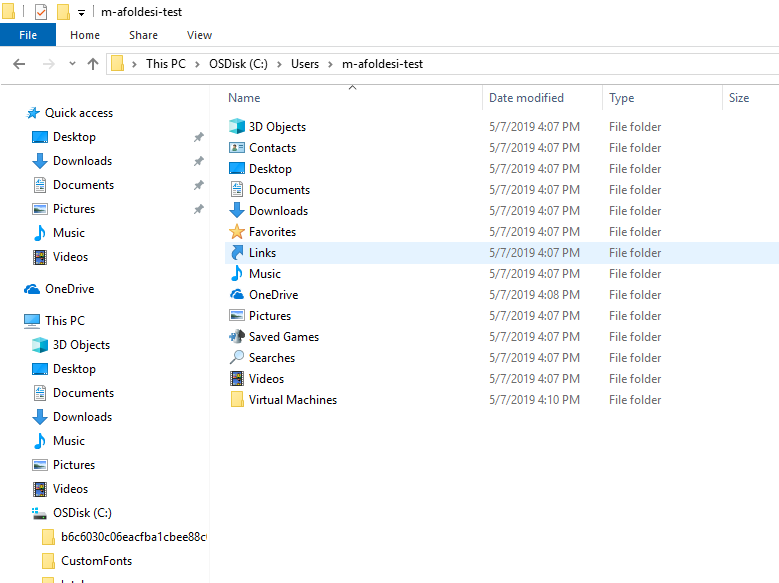
Mac
Usually includes the following subfolders: Desktop, Documents, Downloads, Movies, Music, Pictures, Public. Other folders you may have added in your User Folder will also be transferred to your new computer.
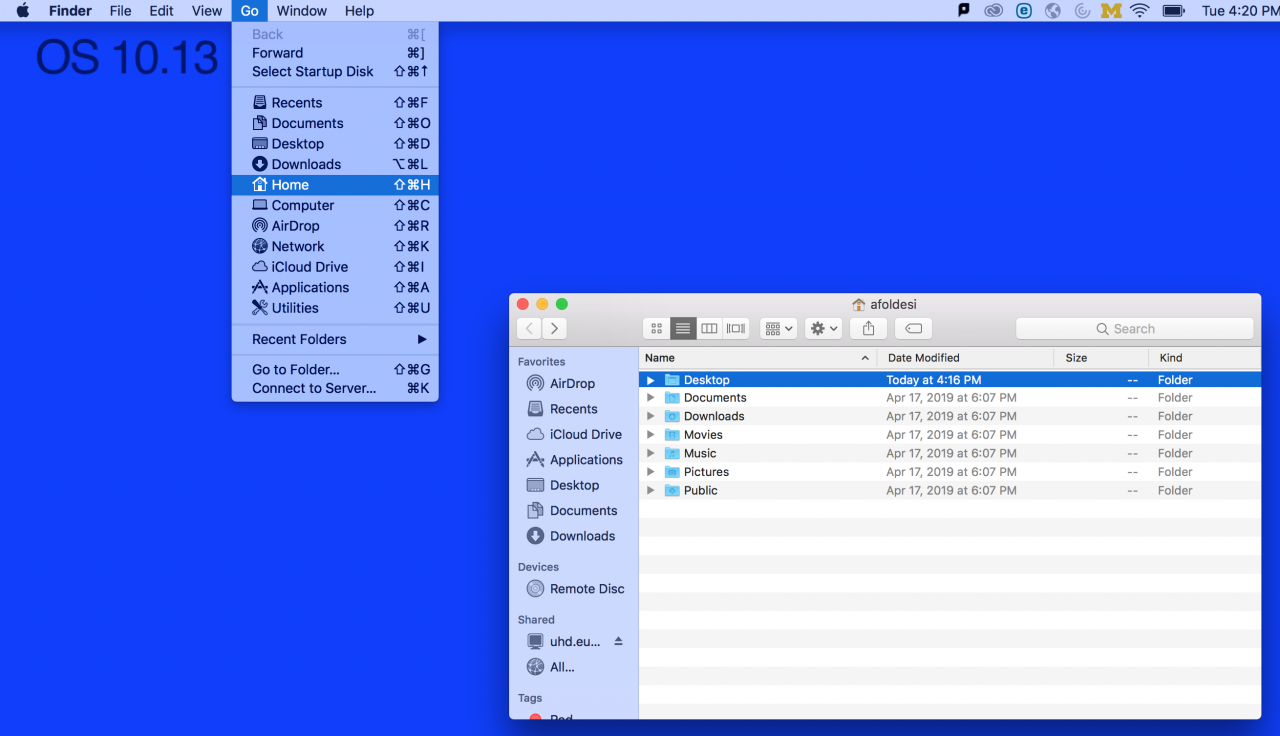
Additional Information
Need additional information or assistance? Contact the ITS Service Center.