Environment
MiWorkspace Mac @Home
Issue
How to complete @Home setup for MiWorkspace Mac computer.
Resolution
Important! It is critical that the
Remote Management screen displays in step 5 below. If it does not display, please
STOP and contact your department's IT support (or the
ITS Service Center) for assistance before continuing with the setup.
Your Mac has been pre-configured to connect and receive U-M resources the first time it is powered on and connected to a network. Follow the steps below to complete the setup process.
- Plug your Mac into its power adapter and plug the adapter into the wall.
- Turn on your Mac.
Notes:
- Your Mac may turn on when the power adapter is plugged in. If not, there is a power button at the top-right edge of the keyboard area.
- On Macs with a TouchBar, the power button is a small segment at the right edge of the TouchBar.
- Complete the first three screens to choose language, country, and accessibility settings.
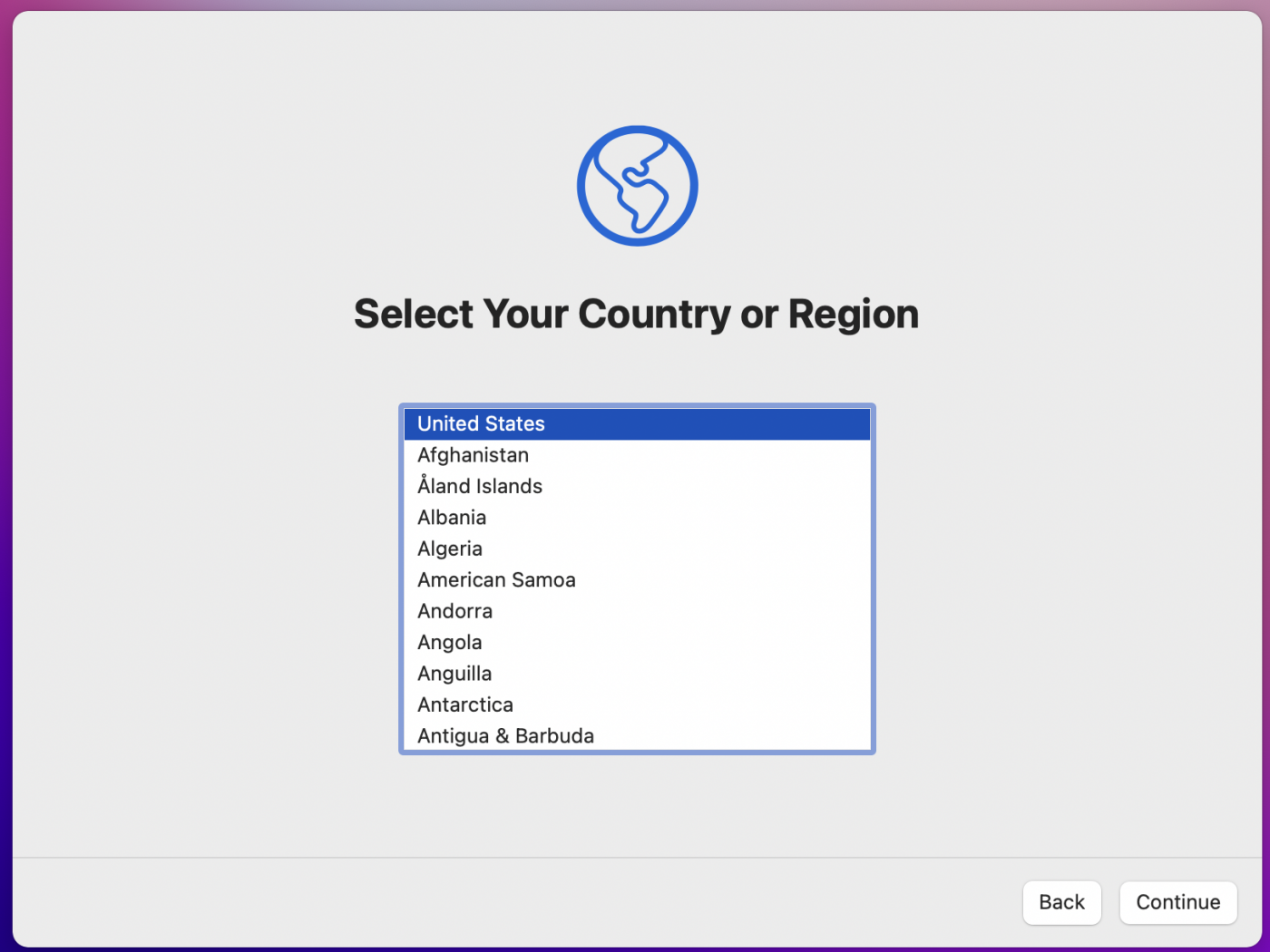
- Join your Wi-Fi network. If your Mac is plugged into Ethernet, this screen will not display.
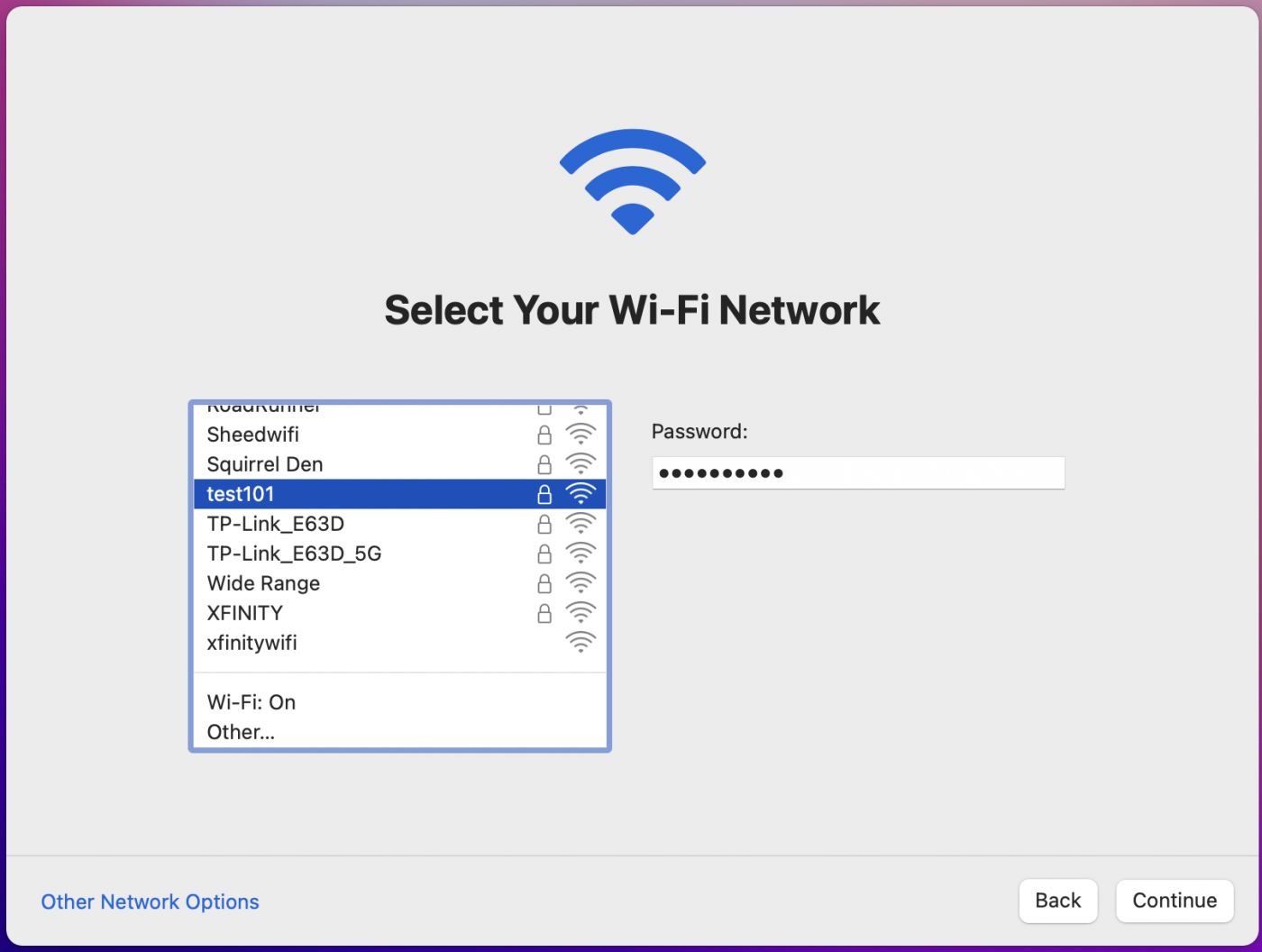
- The Remote Management screen displays. Click Enroll. If it does not display, please STOP and contact your department's IT support (or the ITS Service Center) for assistance.
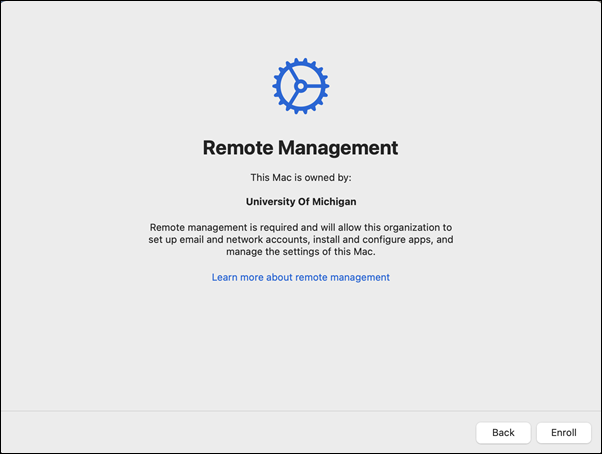
- Enter your full U-M email address and UMICH password when prompted at the Microsoft 365 screen.

- The Setup Manager screen displays and will begin installing software on your Mac as it joins the U-M configuration. Note that this may take a few minutes to complete as it downloads and installs the software.

- Several configuration screens may display letting you adjust settings to your preference. These screens vary by hardware model, but include Location Services, Apple ID (if you have and use one), Touch ID, Apple Pay, TrueTone display, and Hey Siri. No option is “wrong” and they can all be changed or re-visited later.

- Managed Software Center will download and install additional U-M applications.

- Once Managed Software Center finishes, the Microsoft 365 login screen displays. Log in with your full U-M email address and UMICH password.

Single Sign-On
A series of dialog boxes will appear the first time a logged in user is able to reach a campus network (VPN, MWireless, etc.) These prompts will make sure that the password established in step 6, matches the users current Active Directory/Kerberos password. If the passwords do not match, macOS will attempt to sync them using the following prompts.
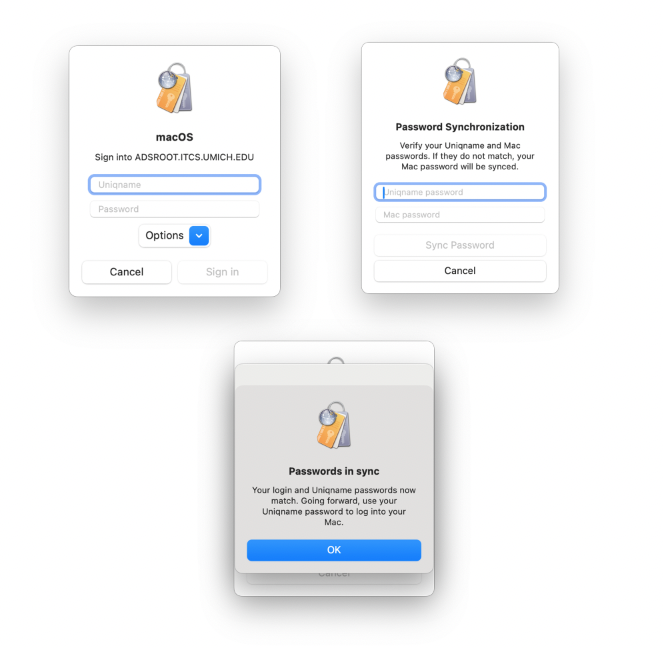
Additional Software
A number of free and University-licensed software is available to you in Managed Software Center. To access Managed Software Center, click the block-M menu and select Install Software from Managed Software Center. Additionally, you may be able to access software your group licenses. Select Register this Mac for Additional Licensed Software… and complete the intake form that displays.

Additional Information
Need additional information or assistance? Contact the ITS Service Center.