Environment
MiWorkspace Windows
Issue
Open Software Center and install software / manage updates.
Resolution
Software Center is a Microsoft operating system tool used to manage the installation and updates of software for MiWorkspace Windows devices.
Notes:
- It is recommended that you connect your computer to a power supply and maintain a connection to the same network for the duration of each installation/update.
- It is recommended that you restart your device every Monday to ensure you have the most current software, security, and patch updates.
Install New Software
- If applicable, click Show Hidden Icons in the system tray located in the task bar.
- Click the block M in the system tray to access university and MiWorkspace-specific resources.
- Select Software Center.
Note: You can also search for and open Software Center using the Start menu.
- Click Applications.
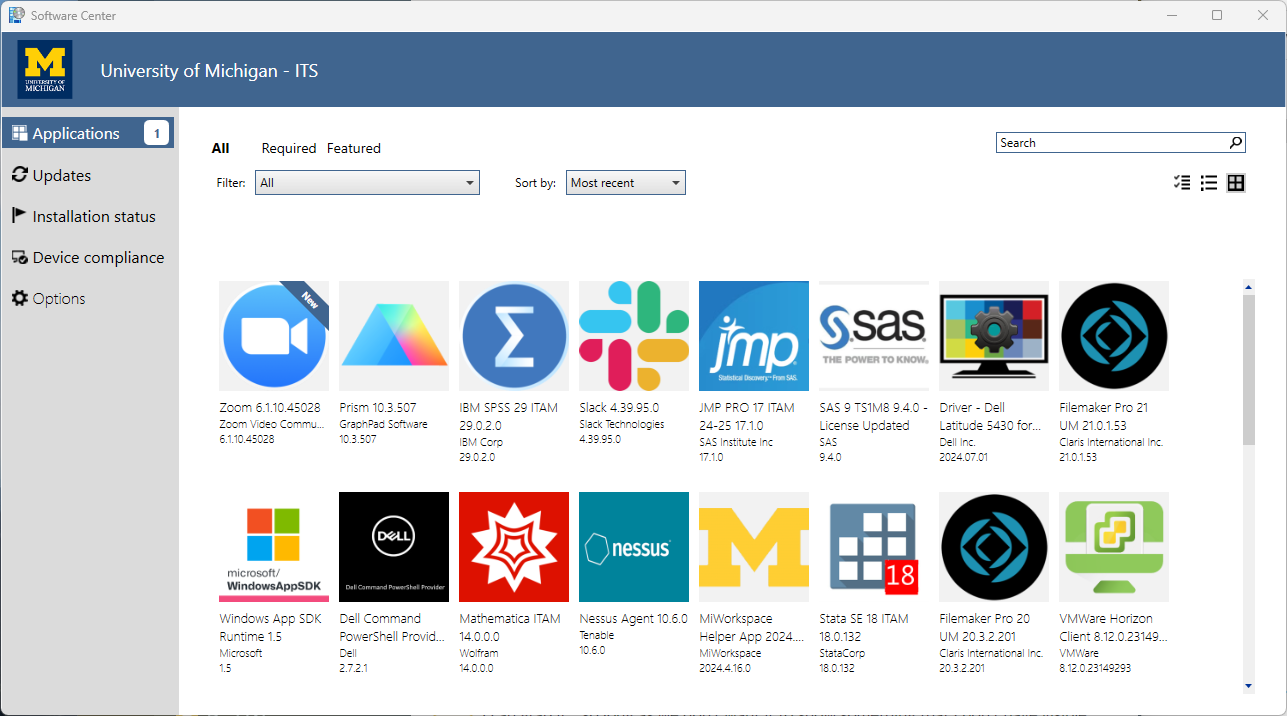
- Select the applicable software.
Note: Verify the Status of the software is Available.
- Click Install.
Install Updates
When software updates are available, you will receive a notification from the Software Center icon in the system tray.
Note: You can also View Available Updates and install them at any time on the Updates tab of Software Center.
- Click the Software Center tray icon.
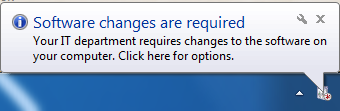
- Select Apply all required changes now (recommended) and click OK.
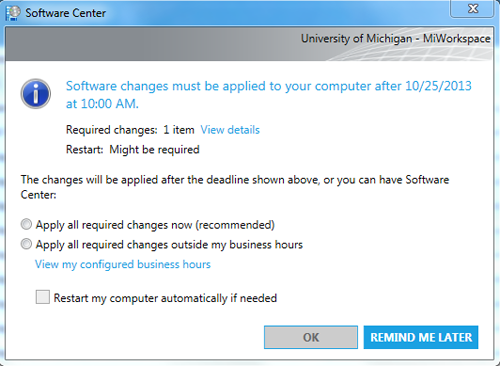
Notes:
- If Apply all required changes now (recommended) is selected, the Restart my computer automatically if needed checkbox will be gray. In this situation, you may be prompted to restart.
- You may choose to Apply all required changes outside my business hours. However, if your computer is in sleep mode or is powered off, the updates will not install until your computer is powered on and awake. If selected, you may proactively set your computer to restart by checking the Restart my computer automatically if needed box.
- Click View details to learn about the pending Microsoft updates.
- Some updates require your computer to restart to complete installation. A Restart tray icon will notify you each time you log in to your computer to restart. Click the icon to restart immediately or to select another restart option.
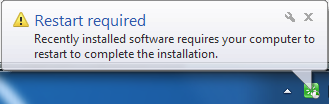
- Select the desired option and click OK or Cancel.
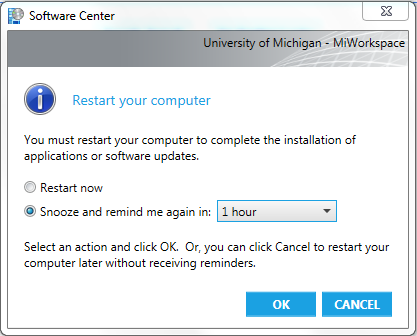
View Available Updates
- If applicable, click Show Hidden Icons.
- Click the click the block M in the system tray.
- Select Software Center.
Note: You can also search for and open Software Center using the Start menu.
-
Click Updates.
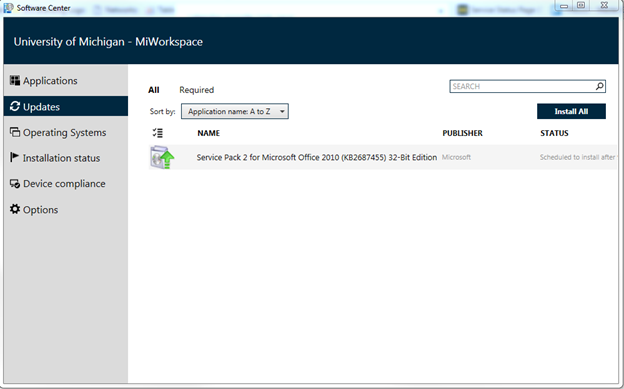
-
If applicable, click Install All to install all available updates.
Note: You can select and install a specific update if you do not wish to Install All.
View the Installation Status
The Installation Status tab displays the status of updates:
- No items found - no updates are pending
- Waiting for user logoff - the update will complete installation when the device is on and no one is logged in
- Requires restart - the update will complete installation after the device is restarted
- Failed - the update did not install and additional action is required if the software is needed
- Past due - will be retried - the update failed to install and will continue trying to install, manual action may be required to resolve the issue
- Installed - Application is installed
To view more details about the update including the status and version, click on a item and additional information will display below.
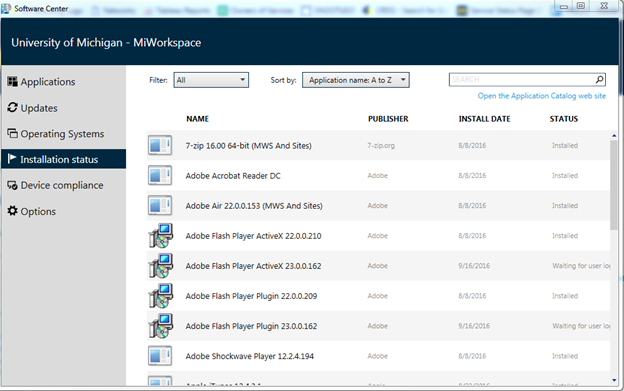
Edit Software Center Options
In Software Center, you are able to configure specific settings for your device. These options allow you to have more control over how application and system updates are installed.
To configure settings, click the Options tab in Software Center.
Note: Software Center's Configuration Manager remote control and power management are not enabled for MiWorkspace computers. Changes to the remote control or power management settings will not affect your computer.
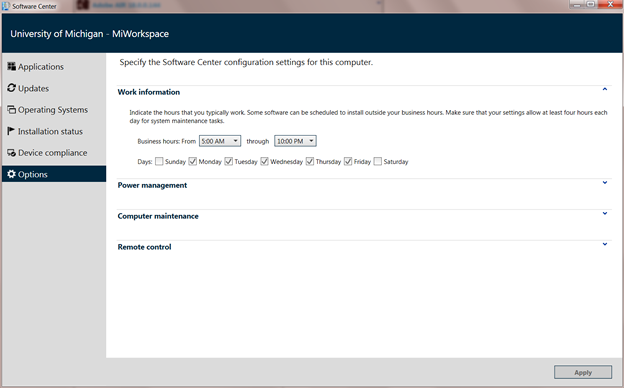
Work Information
Under Work Information, you are able to set business hours during which you typically work. By default, the business hours in Software Center are set from 5 a.m. to 10 p.m. Monday through Friday. Some updates can be configured to install automatically outside of your business hours, but if your device is in sleep mode or shut down the updates will not install until your device is on and awake.
If you wish to change your business hours in Software Center, adjust the Work information section as appropriate and click Apply.
Computer Maintenance (Manage Presentation Mode)
By default, Software Center allows you to suspend activities when your device is in presentation mode. Enable presentation mode to suppress system notifications from displaying and prevent your device from entering sleep mode while you are presenting.
The only time you will receive notifications from Software Center when in presentation mode is if you are past the update deadline.
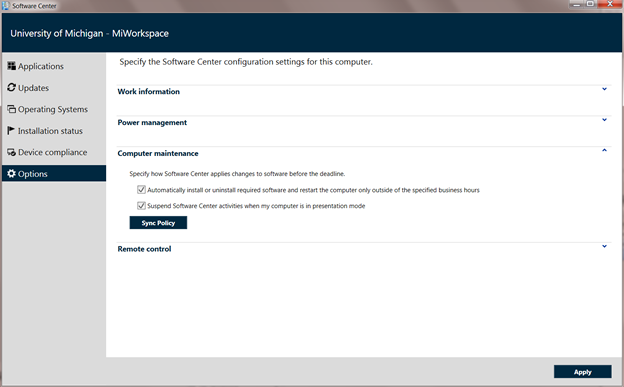
To enable presentation mode, follow the steps below.
- Click the Start button to navigate to the Control Panel.
- From the Control Panel, click Windows Mobility Center.

- Click Turn on in the Presentation Setting box.
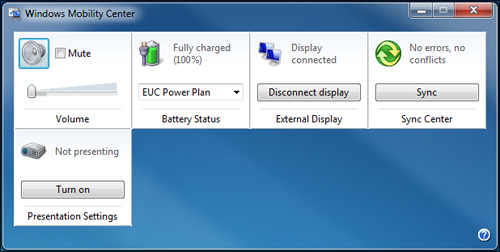
- To turn off presentation mode, navigate to the Windows Mobility Center and click Turn off.
Note: Windows Mobility Center and the Presentation Mode feature are only available on laptop computers.
Additional Information
Need additional information or assistance? Contact the ITS Service Center.