Environment
MiWorkspace Windows @Home
Issue
How to complete @Home setup for MiWorkspace Windows computer.
Resolution
Your Windows computer has been pre-configured to connect and receive U-M resources the first time it is powered on and connected to a network. In order to set up your Windows computer, please make sure you have the following prerequisites:
- A wired or WiFi network that is connected to the internet.
- If using a WiFi network, you will need sign-on information for the network.
- Your University of Michigan email address (uniqname@umich.edu) and password. Note that if you are a new employee and have not yet received your University of Michigan uniqname and password, you cannot set up your device at this time.
Setup Process
- Plug your computer into its power adapter and plug the adapter into the wall.
- Turn on your computer.
- Choose the appropriate region for your device, and then click Yes.
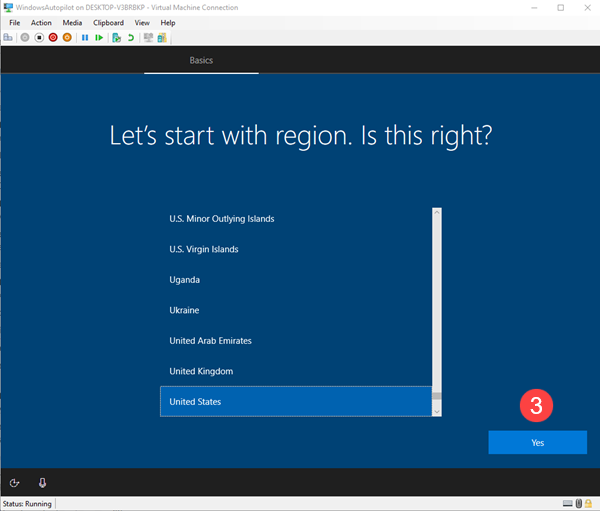
- Choose your keyboard layout, and then click Yes.
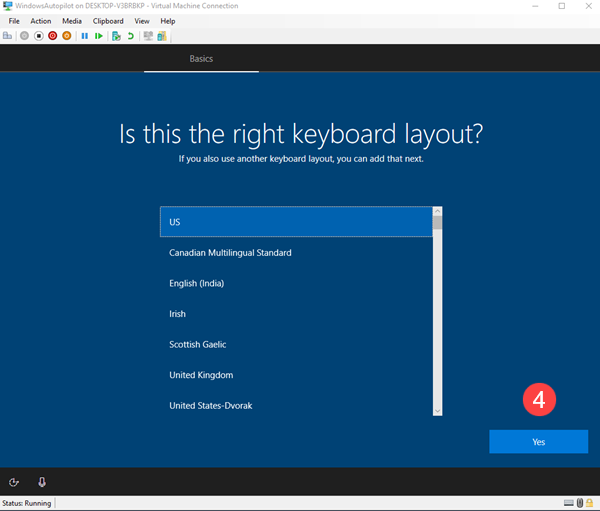
- Click Add layout to add a second keyboard layout if desired. Otherwise, click Skip.
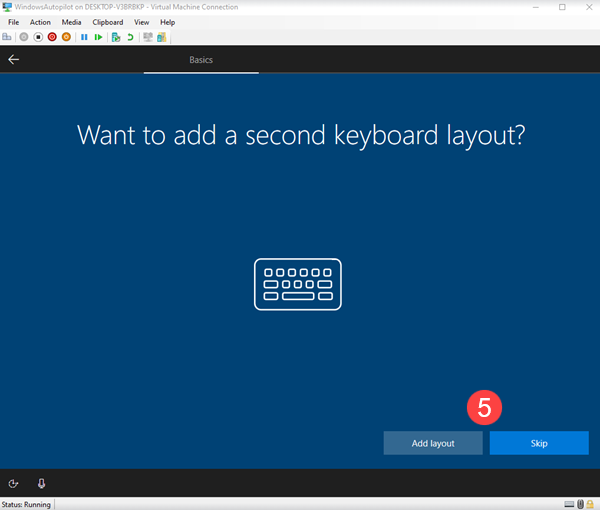
- If you are using WiFi, select your network and then click Next. If your computer is plugged into a wired Ethernet connection, the screen below will not display.
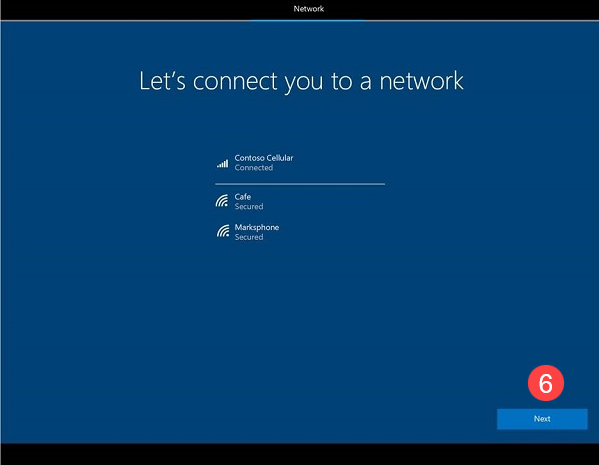
- Enter your U-M email address in the format of (uniqname@umich.edu), and then click Next.
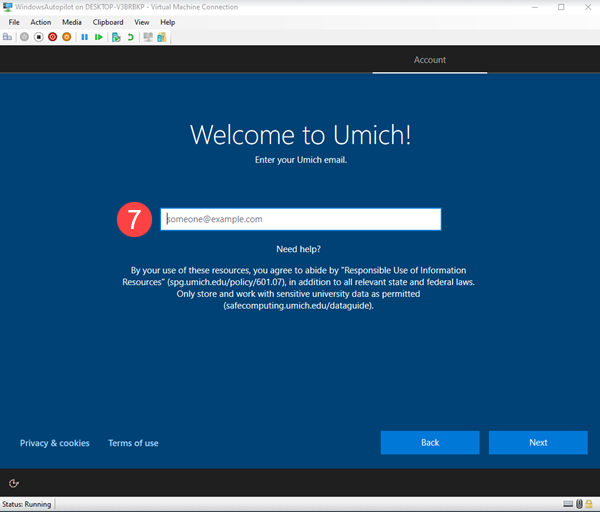
- Enter your UMICH password, and then click Next.

- The Setting up your device for work screen displays. Please wait while your device is configured. The configuration process may take up to 40 minutes, and your device may restart during the configuration process. If your device restarts, please sign on with your U-M email address and password and allow the configuration process to continue.
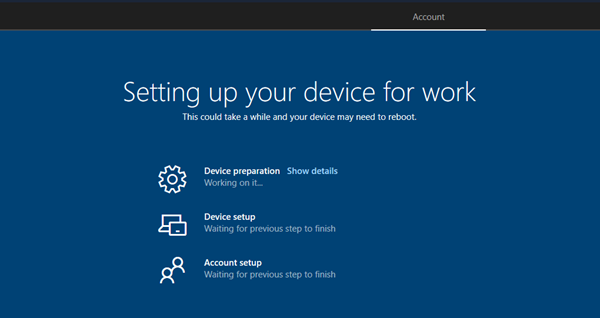
- When the configuration process is complete, you will see your Windows desktop. At this point, your device is ready for use.
.jpg)
Please note that additional software will be installed on your device and you may be prompted to restart to complete the installation of software updates, new applications, or new device configurations.
Additional Software
Additional applications including site-licensed software and departmental applications may be available for your device. You can check for and install additional applications by running the Software Center application.
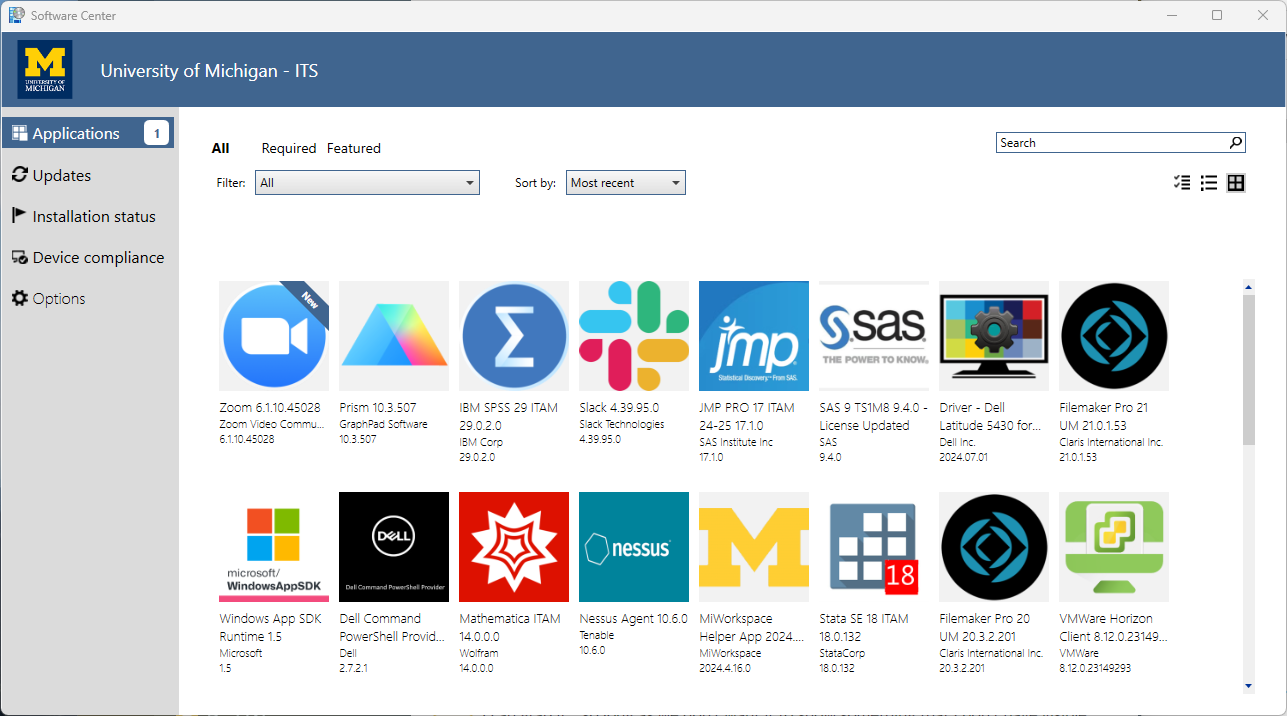
Transfer Files
If you wish to transfer files from your old computer to your new computer, follow the PC Mover step-by-step instructions.
Additional Information
Need additional information or assistance? Contact the ITS Service Center.