Environment
Personal (non-UM) Dropbox account
Issue
How to change the email address associated with a personal (non-UM) Dropbox account
Note: There is no way to merge a personal (non-UM) Dropbox account with U-M Dropbox if you are using an @med.umich.edu, UMICH subdomain, or MCommunity group/Shared Account email address
OR if you are not eligible for a U-M Dropbox account (i.e., alumni, retirees, and Type-2 and 3 sponsored affiliates).
If eligible, after changing your email address, you can transfer ownership of your personal Dropbox account files/folders to your U-M Dropbox account. Refer to
Changing Data Ownership from a Personal / External Dropbox Account to U-M Dropbox for more information.
Resolution
You may encounter one of two scenarios that depend on whether or not Single Sign On (SSO) prompts you to log in via U-M Weblogin using your uniqname and password.
If SSO does prompt you to log in via U-M Weblogin...
After entering your @umich.edu email address in the Email field via dropbox.com, you may be prompted to log in via U-M Weblogin with the message, "Single sign-on enabled."

If you are prompted, follow the steps below to change the email address associated with your personal Dropbox account:
- Refresh the dropbox.com sign-in page.
- Click Forgot your password? under the Sign in button.
- Enter your @umich.edu email address associated with your personal account in the Email field and click Submit.
- Dropbox will send a password reset link to your @umich.edu email address.
- If you receive the password reset email, you will need to reach out to Dropbox Support to request assistance with changing the email address associated with your personal Dropbox account. (You will be unable to reset your password using the link in the email.)
- If you do not receive the password reset email, your personal Dropbox account is not associated with your @umich.edu email address.
If SSO does not prompt you to log in via U-M Weblogin...
After entering your @umich.edu email address in the Email field via dropbox.com, you may be able to log in using your personal account credentials to change the password.
To change the email address associated with your personal Dropbox account:
- Log in to your personal Dropbox account at dropbox.com using your @umich.edu email address and personal (non-UM) password.
- Select "Change my email address" when prompted to either “Join the umich.edu account” or “Change my email address.”
Do not select “Join the umich.edu account.” You will encounter an error and be unable to log in to your personal account. (The screen may indicate that you have joined U-M Dropbox and to click "Show me my stuff", but it is not accurate. Your personal account was not merged with U-M Dropbox and your data still resides in your personal account.) If you encounter this error, refresh the page, log in again, select “Change my email address,” and follow the instructions.
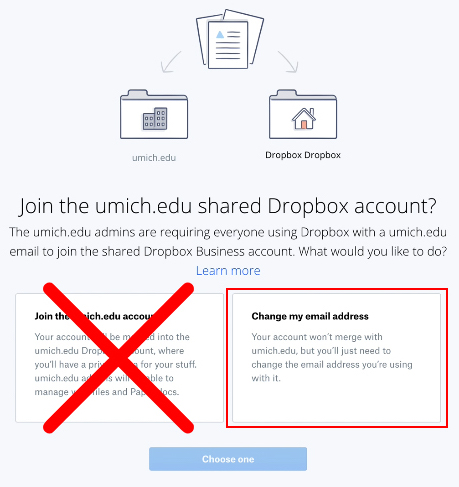
- In the upper-right corner of your homepage, click your avatar (i.e., profile picture or initials) and select Settings.
- Click Edit next to your email address under the General tab, in the Basics section.
Note: If you see Verify email instead of Edit, you’ll need to verify your @umich.edu email address before you can change it.
-
Enter your personal (non-UMICH) email address and current password in the corresponding fields.
Note: If you do not have another personal email address, you can create one with a free service such as Gmail.
- Click Update email. Dropbox will then send a verification email to your personal (non-UMICH) email address.
- Open the email, and click Verify your email. You should now be able to log in to your personal Dropbox account with your updated email address and password.
Additional Information
Please contact the ITS Service Center if you need additional information or assistance.