This article will show you step-by-step how to create a new article in the TeamDynamix Knowledge Base.
Navigation
TeamDynamix → SSC Client Portal → Knowledge Base
Answer
1. Select the Category that you would like to create the article within.
► Tip: Many teams already have existing Folders or Categories set-up in the Knowledge Base. If you would like to create a Folder (or sub-folder) for your team, follow this guide: How to Create a Category.
2. Once inside the correct “Category” or folder, click + New Article on the right-hand side of the screen.
3. Double check that the Category section matches your intended folder. You can change to a different folder or a more specific sub-folder by typing the name of the folder or clicking the “magnifying glass” search icon on the right.
4. The Order section refers to the listed ordering of the articles within the folder. By default this will be set to “1.0” and all articles will be sorted in alphabetical order.
If you would like a specific alternative ordering for the articles, you can alter the numbering (1 refers to the first article listed, 2 for the second, and so on).
Or if you would just like this specific article to be “Pinned” to the top of the folder regardless of the existing order, check the Pin Article option:
► Tip: For reference, pinned articles will end up looking like this:
5. Fill in the title of the article in the Subject section.
6. The Body section contains the actual bulk of the text in the article.
You can manually type or copy/paste your text directly into this section. General tips for formatting (headers, special containers, links) and additional features (images, videos, tables, charts, bookmarking) can be found in this guide [LINK PROCEDURE].
If you would like to use a pre-made Template for the article, click on Templates, and then the corresponding Template in the dropdown that you would like to use.
► Tip: If you select the General Template, it will look like this (and you can use/modify the pre-set headers as you see fit):
If you would like to paste/upload an HTML file of the article, you can paste directly into the main body section. Or you can click Source in the upper-left corner to view and edit the source code. To exit this mode and return to the normal Text view, click Source again.
7. The Article Summary section is for a brief (one to two sentence) meta-description of the article and the information contained within. This summary will appear underneath the article title when the article is displayed within a Category or pops up on a Search. This section is optional, but good practice for helping users discern how relevant your article is to them.
8. The Tags section is optional, but is effective with SEO (Search Engine Optimization) keywords — essentially, if someone were trying to look up an article in the search bar, but couldn’t remember the exact title, typing any of the keywords in your Tags list would cause the article to show up in the search results. You can always create your own tags (simply by typing them in), but most of the common phrases and terms specific to the SSC already exist. Once you start typing, terms will show up in the dropdown bar and you can click to add.
9. The Status section pertains to the publishing status of the article. On a first draft, I would suggest using the Submitted status (in which case the draft is available for you to edit as need be, but is not publicly viewable yet). The Approved status is used to officially “publish” the article in its final state and make it viewable to all users with permission.
► Alert: If the article is in any state other than Approved, it is not publicly viewable.
10. Setting the Review Date is also optional, but a good practice for teams to decide on how often information should be reviewed and updated (every few months, once a year, etc). At the given Review Date, the owner of the article will receive a reminder to review it (at which point it may be appropriate to make edits to outdated information, or to “archive” the article).
11. By default, the Owner of the article will be set to the user that is currently logged-in and creating the article. In most cases, it is a good idea to change this user to a team email. To do so:
a. Click the "magnifying glass" search icon on the right-hand side.

b. Select the Groups option, and type the name of your team into the search bar.

c. Click on the corresponding team name.
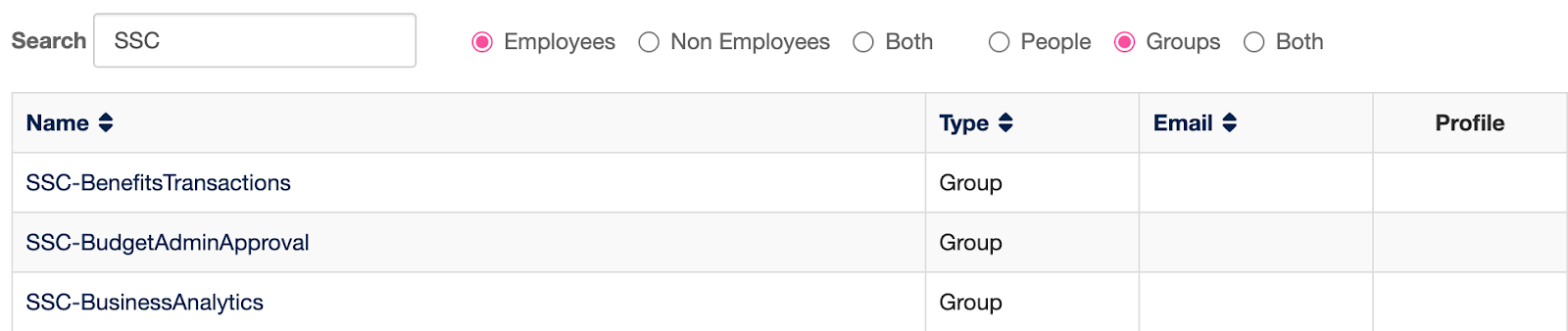
► Tip: If you check the Notify Owner on Feedback box, the owner email will receive direct notifications when someone leaves commented feedback on an article.
12. Perhaps the most important step: Don’t forget to click Save!
Relevant Articles