Environment
MPrint (iOS)
Issue
How do I upload documents to Follow Me on iOS (iPhone)?
Resolution
Note: The below steps demonstrate how to upload documents to Follow Me from the Google Docs app. Different apps may behave differently. For example, you will need to tap the Share icon instead of Open In when using Safari.
- Download the MPrint App from the Apple App Store and open the MPrint App.
- On first use, launch the MPrint App and login with your uniqname and password.
- You will need to stay logged into the MPrint App to print to Follow Me.
- Printing to Follow Me will only be available after you've created a PDF.
- At your Home screen, find and select Google Docs or whichever app you choose to print from.
- After opening the document, tap More (three dots).
- Tap Open In.
- If given the option to set the file format, click Option and ensure PDF is selected.


- Enable MPrint Follow Me and select Done.
- You will only have to perform this step once.
- You may have to select the More icon to see this option.
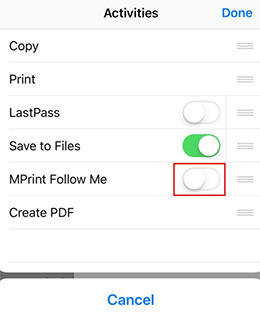
- On the bottom row, scroll over, and select MPrint Follow Me.
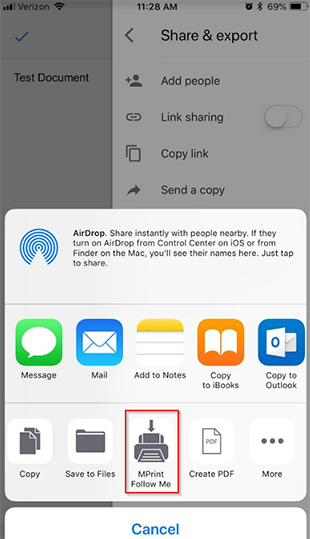
- The print settings menu will automatically open. Choose your specifications and select Print.
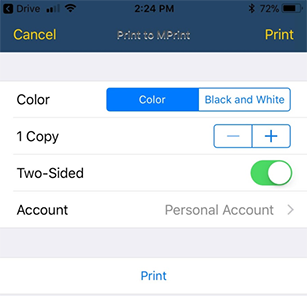
Additional Information
Need additional information or assistance? Contact the ITS Service Center.