Environment
U-M Poster Printing, Google Slides, PowerPoint
Issue
How to print a poster at Campus Computing Sites.
Resolution
All poster orders must be submitted as a PDF file, as it reduces the likelihood of print quality issues. Below are our recommendations for initially saving your file as a PDF or converting it to a PDF, as well as information about how to determine appropriate poster sizes based on the file you are having printed.
We recommend using Google Slides or Microsoft PowerPoint to design your poster, then saving the file as a PDF.
1. Configure / verify your dimensions and file size:
See poster dimensions and file size requirements.
See additional tips on image quality, scaling, and finishing to ensure the best print quality.
2. Save / download your file as a PDF:
View instructions for saving as a PDF using Google Slides, PowerPoint, Adobe Suite, or an image file.
3. Submit the PDF for poster printing:
- Log in to the MPrint account web portal.
- In the Choose a Product section, hover your mouse over the Poster icon and click the green Start Order button. A new window displays.
- Attach the PDF file you are submitting (drag and drop or click Attach and select the file from your computer).
- In the Details section, enter a title and the number of copies you would like to print.
- Enter a size for the poster. Maximum width is 40 inches, but there is no limit on length.
- Choose an account to charge the order.
- If multiple accounts display in the Accounting section, you can choose to either charge to your Personal account or to a pre-configured Shortcode account that displays. Note: Additional accounts can be added on the MPrint Accounts page. If you add a Shortcode with a specific dollar amount allocated to it, allow 24 hours for processing.
- If you do not have any pre-configured Shortcode accounts available but wish to charge this poster to a Shortcode, you can enter it in the Shortcode to charge field.
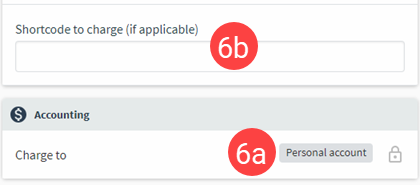
- Select your desired Delivery option.
Note:
- Orders are processed on a first-come, first-served basis.
- If you need assistance or expedited delivery, you are encouraged to visit the Fishbowl and speak with the Tech Help team.
- If you've chosen a pickup location other than the Fishbowl, please allow two business days for your poster to be delivered.
- Add any additional comments or instructions.
- Click Submit.
The Tech Help team will email you once your poster is ready for pick-up.
Additional Information
Need additional information or assistance? Contact the ITS Service Center.