Summary
Illustrated instructions for connecting a Windows or Mac laptop computer to a projector or digital display.
Environment
Windows or Mac laptop
LCD projector
Digital display
Directions
Connecting a Windows Laptop to a Projector
Look for the HDMI video cable

Or this USB-C adapter

- Locate the matching port on your laptop.
- Remember that both HDMI and USB-C send an audio signal along with the video signal.
- Connect the cable to the projector or projection system first, then to the laptop.
NOTE: If you have an Apple laptop, it is likely that you will need a Mac adapter.
The old school VGA connector with audio plug combo may still be found in some classrooms and auditoriums.

Results from connection:
- The screen from the laptop shows up exactly the same on the projector. This is called the “Duplicate” setting. Perfect for sharing video and PowerPoint presentations for which you do not need to see your notes.
- The background image from your laptop shows up, but not your icons or cursor. This means that your laptop is set for “Extended Desktop” or “Extended”. If you plan on giving a PowerPoint presentation in “Presenter View” (where your notes show on your laptop but NOT on the projection screen) this is what you want. To turn “Presenter View” on or off in PowerPoint, go to the Slide Show tab and look for a check box labeled “Use Presenter View”. Nearby will be the choice of which monitor to display on.
- Nothing at all. There is no image on the projector. This can be because the projector is set to the wrong input, or because the laptop is not on the correct display function. Check that all cables are properly connected.
To change the display mode from Extended to Duplicate, or Duplicate to Extend:
- MAC - Will detect display. If not, use system preferences on the MAC and select Display option.
- Windows - Hold down Windows key and the letter P key. Popup will appear; use mouse to select desired display.
Windows key:

This is the pane that shows in Windows 10:
: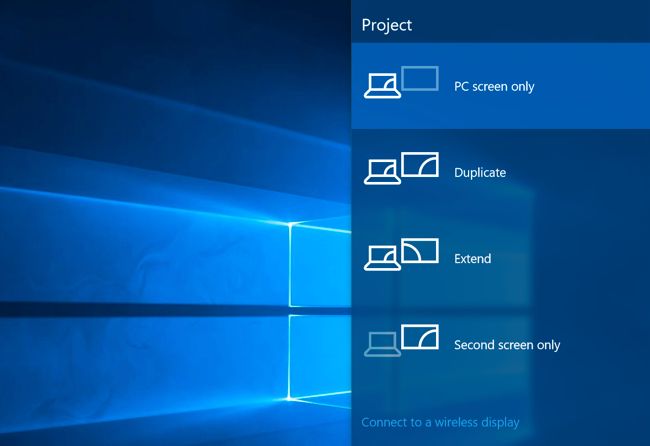
- Once the menu comes up, you can release the Windows key and “P” key and use your mouse to select which display type you want.
- For further assistance, please call 734-615-0100 for IT support.