Summary
To ensure the security of the device and the University of Michigan, Windows computers need to install updates each month. Keeping operating systems and software up to date is a shared security responsibility that all faculty, researchers, staff, and students using U-M computers are responsible to comply with, per the U-M Information Security SPG 601.27 and Responsibilities & Expectations for Self-Managing U-M Devices.
Environment
LSA-Managed Windows devices
Directions
Prepare to Install Updates
- Plug in your computer to a power source.
- Connect your computer to a wired Internet network (recommended).
- Set aside time for any prompted reboot. Your computer will begin installation of updates in the background, but will usually need to reboot to fully apply updates. A reboot to apply updates will take longer than normal, generally 5-15 minutes depending on the volume of updates and a few other factors, but it can take longer. It is advised to plan accordingly before initiating a reboot to apply updates.
- While processing updates during reboot, do not forcibly power off a device unless directed to do so by IT support. Doing so may cause your device to enter a state that requires significant recovery efforts by IT staff and may lead to data loss.
- Be mindful of critical data! With any update, there is a small risk of data loss in the event of a failure or other unforeseen issues. It is always advised to be aware of the data you’re handling and ensure that it is being stored in a way that sufficiently safeguards against such incidents. Saving or synchronizing to network or cloud storage like Turbo or Dropbox, using cloud-based applications like Google Docs and Drive, or implementing device backup with Code42 are a few examples of good data practices. Check our File Storage web page for a list of supported storage solutions available to you. For help with this, contact LSA Technology Services.
Installing Updates with Software Center
- Open Software Center, you can do this a few ways:
- In the bottom right of your screen, click on the Block M icon. Note you may need to click the arrow on the taskbar to reveal hidden icons first. Within the Block M menu, select Software Center to launch.

- Open your Start Menu (press the Windows key or select the Windows icon in the middle or left of the taskbar at the bottom of your screen), type “Software Center” and select it.

- Check the Updates tab, operating system updates and certain application updates will be listed here. These updates have been made available by LSA Technology Services, so any entry appearing on this list can be installed without concern. Ideally this list should be blank, indicating all required updates have been installed.
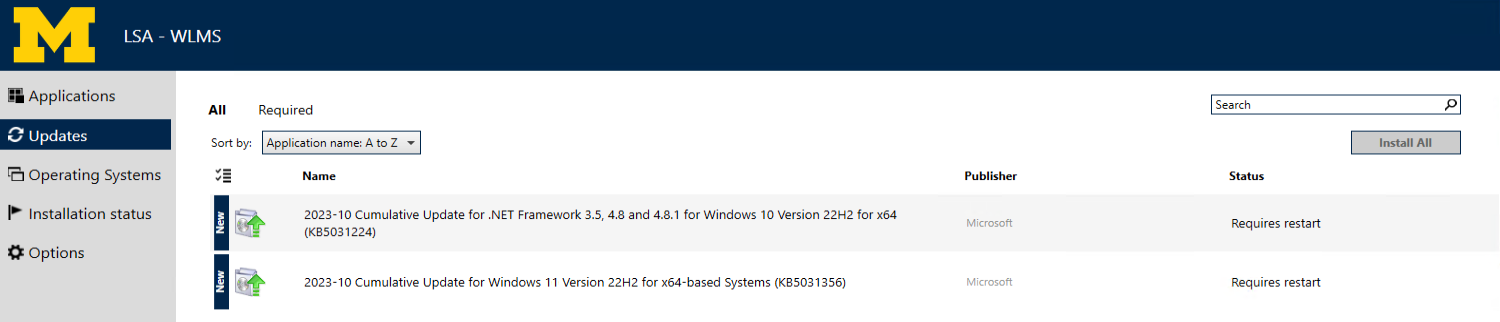
- Install the updates by either selecting an update and then clicking the “Install” button, or clicking “Install All.”
- During this initial installation, you may continue to use your device as normal.
- You will likely be prompted to reboot when the updates finish downloading and installing. This will complete the installation. The reboot will take longer than normal, please leave your device powered on during this process.