Summary
This article walks through the process of upgrading LSA-managed Windows devices from Windows 10 to Windows 11.
Please note: This is only applicable if you have an LSA-managed Windows device that is eligible to upgrade to Windows 11. Older hardware may not be eligible and may have to be replaced with newer hardware that supports Windows 11. If your device is eligible, you will be alerted that the upgrade is available to you via the Software Center.
Environment
- LSA Managed Windows Devices
- Windows 11
- Software Center
Directions
Important Notes
- The upgrade to Windows 11 can take ~30 minutes or more. We do not recommending starting this process right before you have a class or a meeting.
- After you click "Install" through Software Center, your next reboot will start the upgrade process.
- Please note: The download in Software Center will need to be started before you intend to restart and upgrade, but you will be able to minimize Software Center and use your device during this process.
- A few obligation-free hours during the day, or at the end of the day, is a good time to begin the restart and install portion of this process so that you have more than enough time.
- It is recommended you have your device plugged in to power so battery life/percentage during the process isn't a concern.
Installing the Upgrade
- Launch Software Center (open your Start Menu and type in "Software Center" and you should see it).
- Navigate to the Updates tab in Software Center (left side menu).
- Select the Windows 11 Upgrade.
- Select Install if you're ready to begin the download to prepare for the upgrade - once you have downloaded the upgrade, your next restart will install it.
- Feel free to minimize Software Center and do other things as this installs. The first step is to download the required files, and the speed of the download will vary. You are still able to use your device during this process.
- When it is ready to restart, you will be able to do so from Software Center or you might be prompted with a notification:
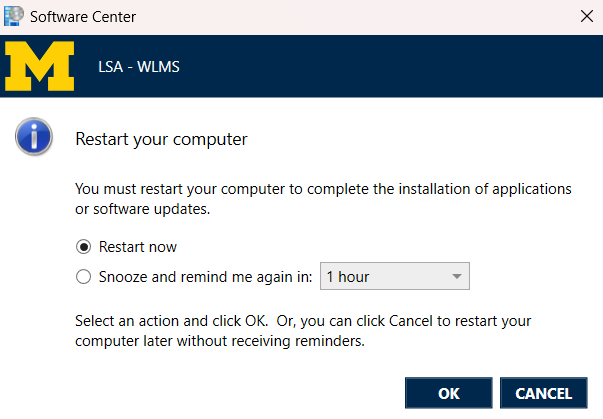
- Ensure your device has power and that you won't need to use it in the next 30 minutes, and restart.
- Your device will restart multiple times, please wait until it returns to the lock screen.
- When the upgrade finishes and you are presented with a login screen; log in.
- You'll likely notice some visual changes from what you're use to. For example, the Start Menu has moved from the bottom left to the bottom middle:

- If you have any questions or concerns during or after this process, please reach out to LSA Technology Services: