Bulk-copy course materials from other Canvas sites you’ve taught using the Import button on the Home page of any Canvas site. Working on a new course and need a place to start? The SPH Canvas Template can help you get started with organizing your content, or contact SPH Instructional Services.
-
Begin on the Home page of your new course.
-
On the far right of the screen, click the ‘Import Existing Content’ button. If this is not visible on the right, scroll down to the bottom of the page to locate it.
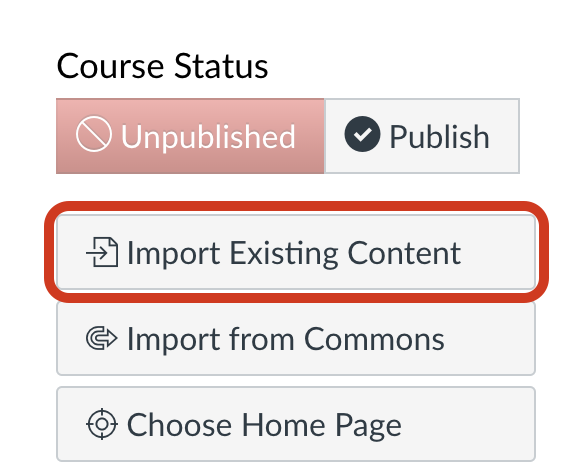
-
Choose Content type ‘Copy a Canvas Course’ from the drop down menu

-
In the Search for a course field, type the name of the course you want to import materials from, making sure the ‘Include completed courses’ option is checked.
-
Use the recommended settings for the following fields:
- Content: Select specific content
- Options: Adjust events and due dates
- Date adjustment: Shift or Remove dates
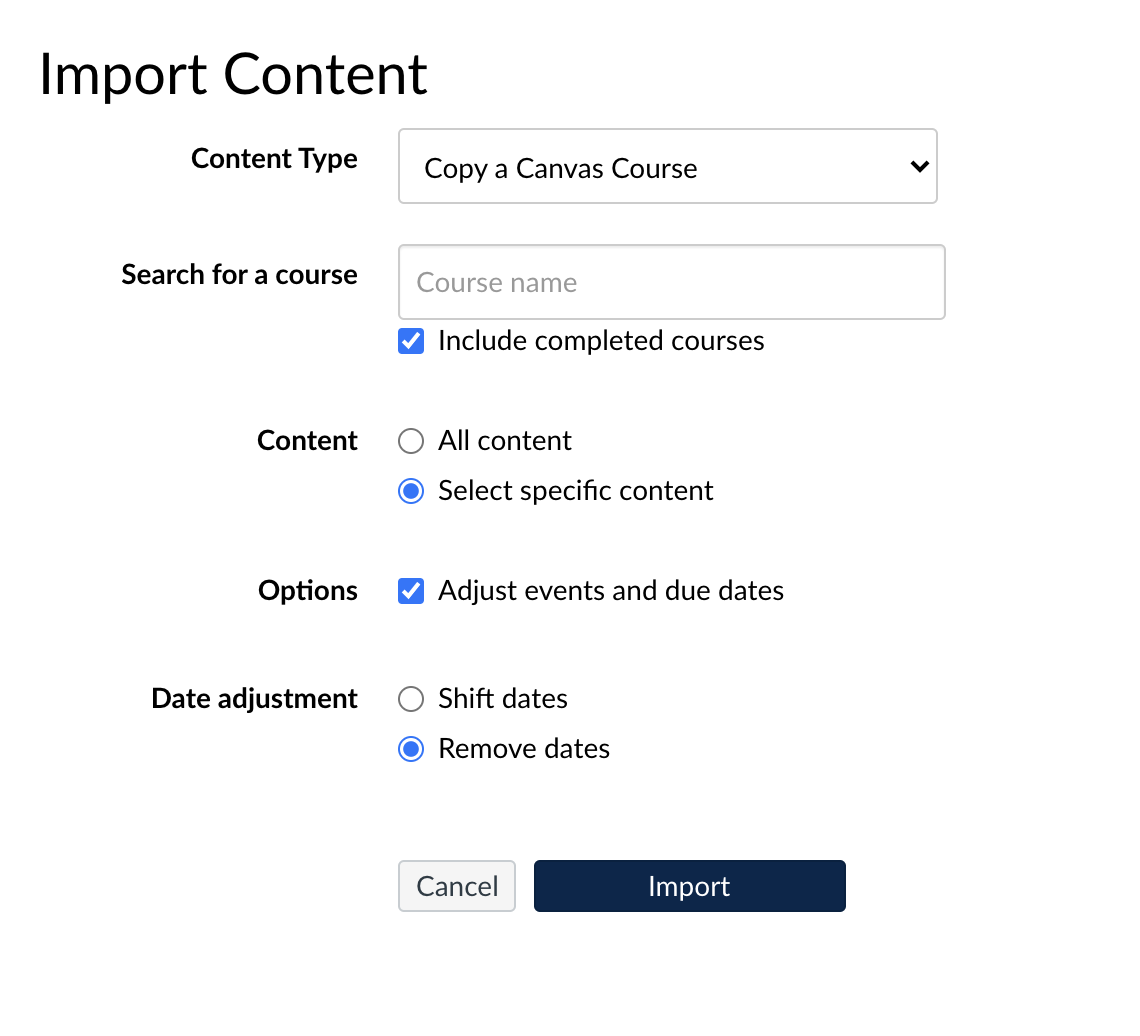
-
When ready, click ‘Import’, which will allow you to select content in the next step.
-
In the ‘Jobs’ list, click the ‘Select Content’ button to review a list of items from the course you selected in Step 4.

-
Use the checkboxes to select items to copy into this new course. Use the arrows to expand the menus to see more details.
Suggested items to un-check
- Announcements
- Calendar items
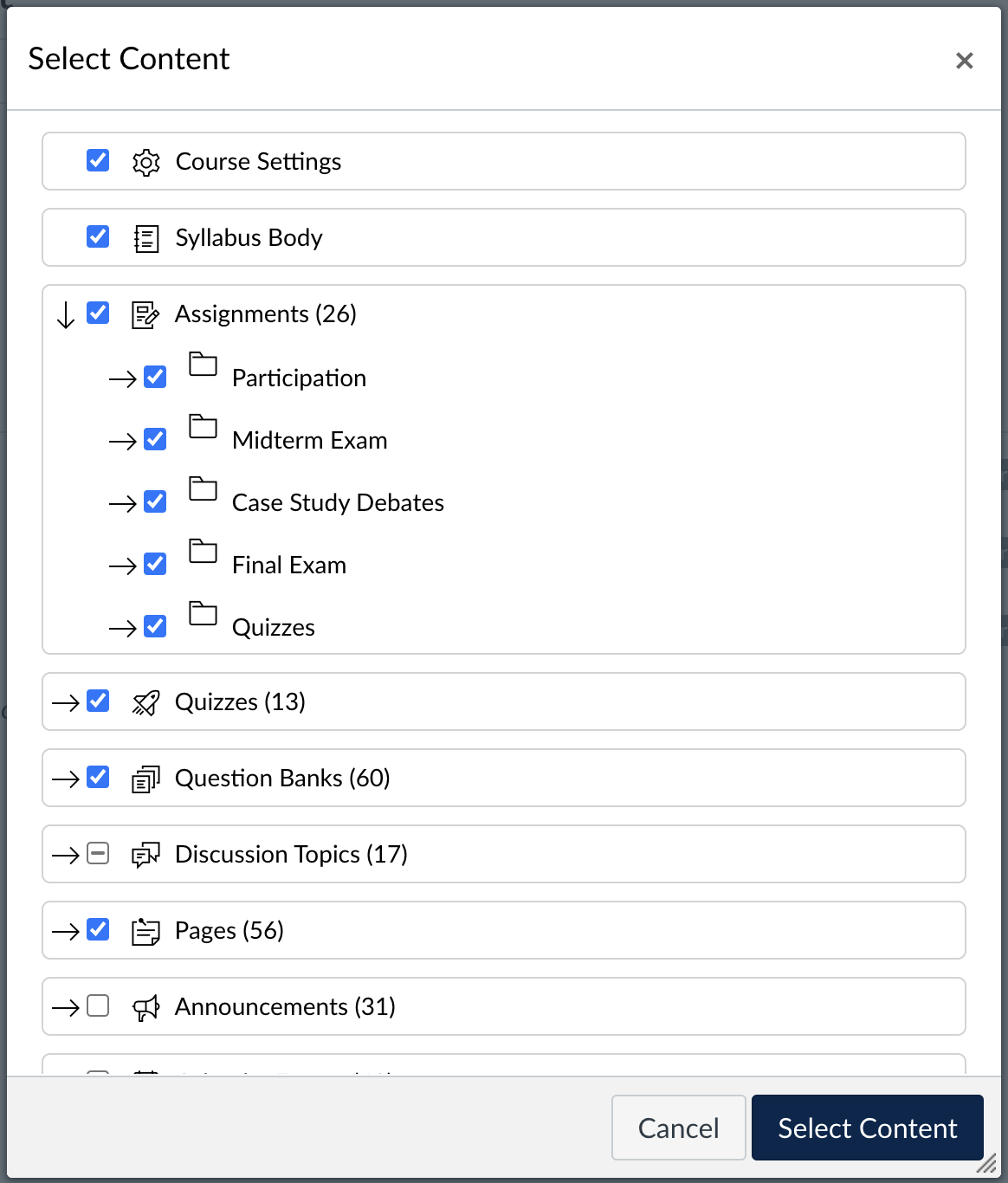
-
When ready, click ‘Select Content’. The import process will begin and may take a few moments.
-
When finished, the ‘Jobs’ list will show a ‘Completed’ message. This sometimes accompanies a warning that there were issues. Click to expand the details.
- You are now ready to click on the menu items in your course to see the imported materials. Not seeing the correct Home page? See how to Change Your Canvas Home Page
Copy our Canvas Course Checklist for other beginning of semester items to perform.
Contact Instructional Services if you run into issues or have questions about these steps.