Overview
The Respondus LockDown Browser is an alternative browser designed for use with testing. This browser will limit the student’s ability to copy, paste, or print during their exam and will also prevent students from using the web for other uses during testing.
Tech Requirements
Respondus LockDown Browser is compatible with the following operating systems:
- Windows: 10 and 11 (Windows 10S/11S are NOT supported)
- macOS: 11 to 26.0+
For Chromebooks, click here.
Installing the browser:
- Locate the downloaded installation file and double click to install
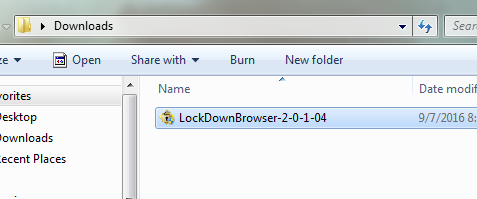
- Select your language and click Next.
- Accept the license agreement and click next again to begin the installation.
- Once the installation is complete, click Finish.
Using the browser
Classic Quizzes
- Open the LockDown Browser application
- Windows - double-click the icon on your desktop
- Mac - go to Applications and click LockDown Browser
- The LockDown browser will then launch so you can sign into Canvas to access your exam. You may be prompted to close certain applications on your machine prior to taking your exam (such as screenshot utilities).
New Quizzes
If your instructor is using the New Quizzes tool, you do not need to do anything special to start an exam. Access Canvas in your normal browser (Chrome, Safari, Edge, Firefox, etc.) and navigate to your exam. When you click to begin, it will automatically launch the LockDown Browser so you can proceed with your exam.