Environment
This article applies when a user of a personal / external Dropbox account wants to transfer that data into U-M Dropbox.
A personal / external Dropbox account would be one that uses:
- an external domain (e.g, gmail.com)
- a U-M subdomain email address (e.g., med.umich.edu)
- an MCommunity group (or Shared Account) email address
Issue
You cannot “merge” personal Dropbox accounts into U-M Dropbox accounts unless the personal account has a uniqname@umich.edu email address used by active faculty, staff, students, emeritus faculty, and sponsored affiliates at the Ann Arbor, Dearborn, Flint, and Michigan Medicine campuses.
NOTE: If you download the personal Dropbox data locally to you desktop, and then uploads it to your U-M Dropbox account, the collaborations/shares do not persist. It also can take a lot of time and effort, depending on the amount of data.
To address this, ownership of the data needs to be shifted using the personal Dropbox account. There are two larger situations, depending on ownership of data in your personal account. The two are addressed below:
- Folders you own
- Folders owned by others
IMPORTANT NOTES:
- When transferring data from a personal Dropbox account, the folder needs to be accepted into the U-M Dropbox account. More details can be found in Step 2 below.
- Single files may not be able to be transferred. Users may need to create a folder in the personal / external account, move the data there, then transfer it to U-M Dropbox.
Resolution
Folders you own in your personal Dropbox account
- STEP 1: Share the data in the personal Dropbox account with your U-M Dropbox account
- STEP 2: Accept the shared folder into your U-M account
- STEP 3: Transfer ownership from the personal Dropbox account to the U-M Dropbox account
- STEP 4: Remove access from your personal Dropbox account
STEP 1: Share data from the personal Dropbox account with your U-M Dropbox account
- Visit https://dropbox.com and log in to your personal Dropbox account. (E.g., briancors@gmail.com, madiatk@med.umich.edu, goblue-mcomm@umich.edu, etc.).
- Select a folder you own in the personal / external account, and share it with your U-M Dropbox account. (E.g., briancors@umich.edu).
- In All files, select the appropriate folder
- Click the Share icon represented by a person and a plus symbol
 to the right of the folder
to the right of the folder
- Enter the full email address for your U-M Dropbox account in the To: field. (E.g., uniqname@umich.edu)
- Click Share
STEP 2: Accept the shared folder into your U-M account
- With a separate web browser (or Chrome incognito window), log in to your U-M Dropbox account at https://dropbox.umich.edu
- Within your U-M Dropbox account, you will need to accept the share using one of the following methods:
- Click on the bell icon in the top right of the U-M Dropbox homepage, and then click the blue “Add to Dropbox” button
- Check the email inbox for your @umich.edu email address. Select the confirmation email that you receive, with the subject, ‘{Your Name} added you to “{folder name}”‘
- Use the Dropbox desktop application (if installed) to accept the share
- On Windows machines: Click the Dropbox app icon in your system tray which will open the notification window. Click “Add to Dropbox” in the notification for the share
- On macOS machines: Click Add from the macOS pop-up notification
STEP 3: Transfer ownership from the personal / external Dropbox account to U-M Dropbox
- Revisit your personal Dropbox account
- In All files, select the appropriate folder
- Click the Share icon which is represented by a person and a plus symbol
 to the right of the folder
to the right of the folder

- In the pop-up that appears, at the top of the pop-up, under the folder name, click on the blue text “[X] people have access”
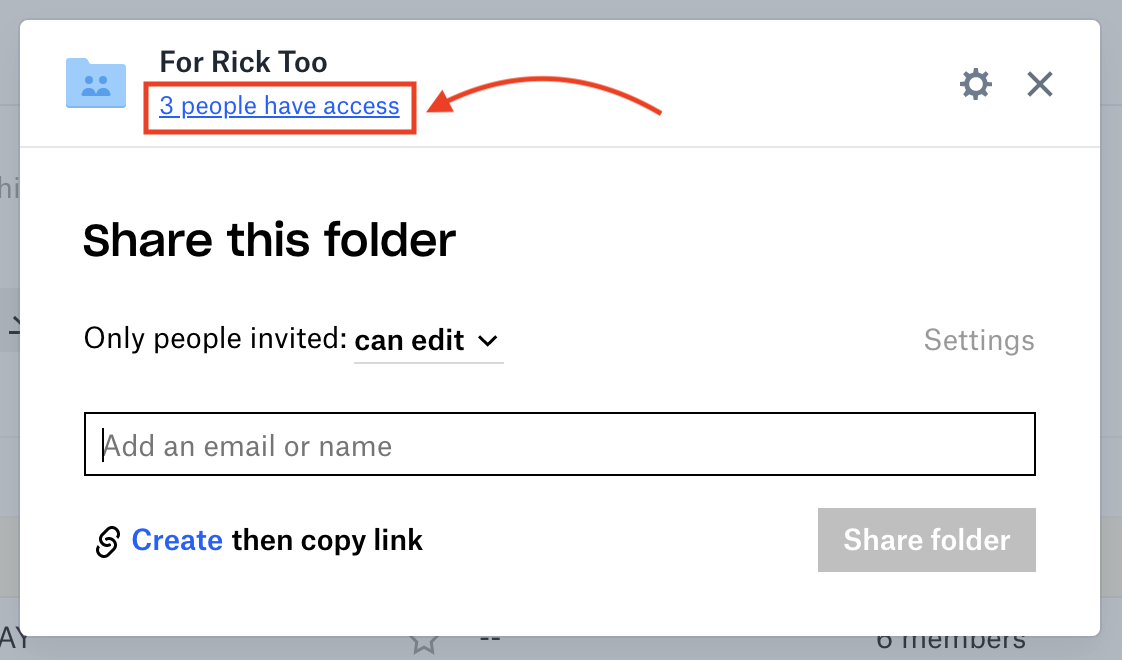
- Find your U-M Dropbox account from the list of shares. Click the drop-down menu beside your name and select “Make owner”

- In the pop-up that appears, you will be asked, “Make {new owner’s name} the owner of this folder?” Click "Make owner"

- Verify that you now own the folder within your U-M Dropbox account
STEP 4: Remove access from your personal Dropbox account
- Revisit your personal Dropbox account
- In All files, select the appropriate folder
- Click the Share icon which is represented by a person and a plus symbol
 to the right of the folder
to the right of the folder

- In the pop-up that appears, at the top of the pop-up, under the folder name, click on the blue text “[X] people have access”
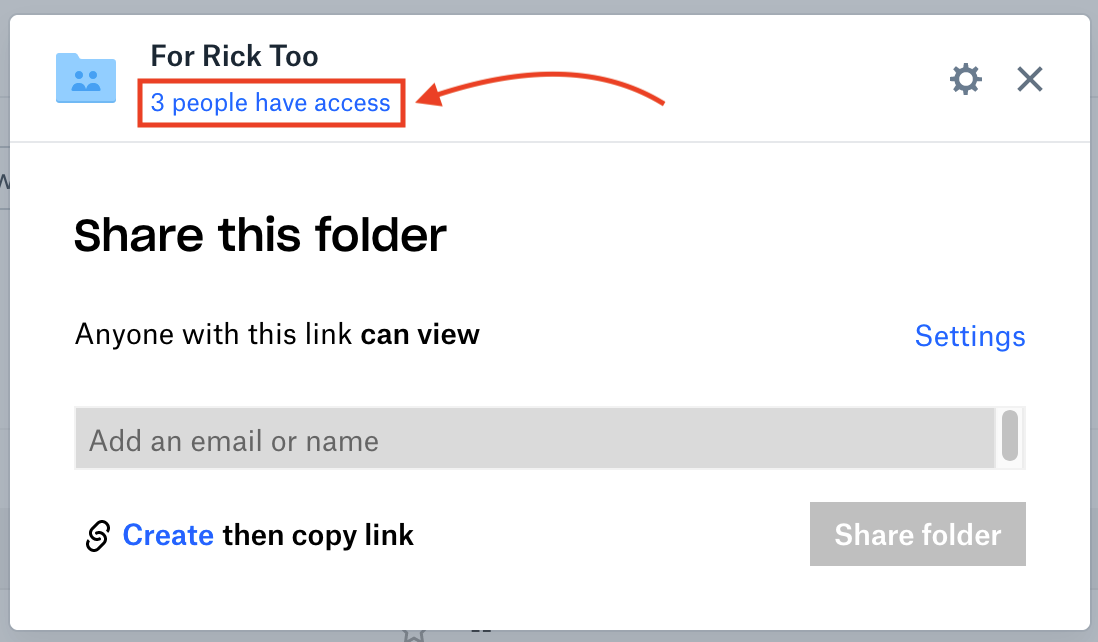
- Find your U-M Dropbox account from the list of shares. Click the down arrow next to “can edit” and select “Remove my access”

Folders owned by others shared to your personal Dropbox account
In this situation, you do not own all the folders in your personal Dropbox account. The steps to address this are similar to above, excluding the change of ownership to your U-M Dropbox account.
- STEP 1: Share the data in the personal Dropbox account with your U-M Dropbox account
- STEP 2: Accept the shared folder with your U-M account
- STEP 3: Remove access from your personal Dropbox account (as shown in "Step 4" in the previous section above)
Animated GIFS for each step
Below are animated images for each step above.
Step 1:

Step 2:

Step 3:

Step 4:

Additional Information
Need additional information or assistance? Contact the ITS Service Center.