Intended Audience
This article is intended for faculty, staff, and students who want to know about extending displays and changing monitor orientations on Windows or Mac computers.
Requirements
To follow this article the user must be using a Windows or Mac computer.
Extending or Duplicating Displays
Extending your display allows you to use multiple monitors on one computer system independently. Meaning you can have separate windows on each screen and move the cursor from one screen to the next. Duplicating the display simply mirrors the main screen.
Windows 10 Computers
To extend or duplicate the display on a Windows computer, press the  Windows key + P
Windows key + P

The dialog box will appear. Click on the desired option from the list.
Alternatively, you can Right-Click on the desktop and Click Display Settings from the dialog box.
This will bring you to a screen like the image below. From here scroll down to make any desired changes.


Note: If you Left-Click and hold on to one of the numbered screens you can drag and drop any detected monitor to the desired numerical position.
This will set the position of the main and secondary display and dictate which direction your cursor will need to move in order to enter the next screen.
Follow these steps to change the orientation of your display:
- Click the Start button in the lower left corner.
- Type "Settings" in the search bar
- Click on the Settings App icon.
- Next click on the System icon
- Click on Display and choose the orientation from the drop-down list next to Display orientation.

Apple Devices
Extending/Duplicating Display
- Click the Apple button on the menu bar
- Click System Settings
- Click Displays in the sidebar. (You may need to scroll down.)
- Click the name of your display on the right, click the “Use as” pop-up menu, then choose “Extended display” or Stop Mirroring.
To change the orientation:
1. Open "System Preferences…" from the Apple menu.
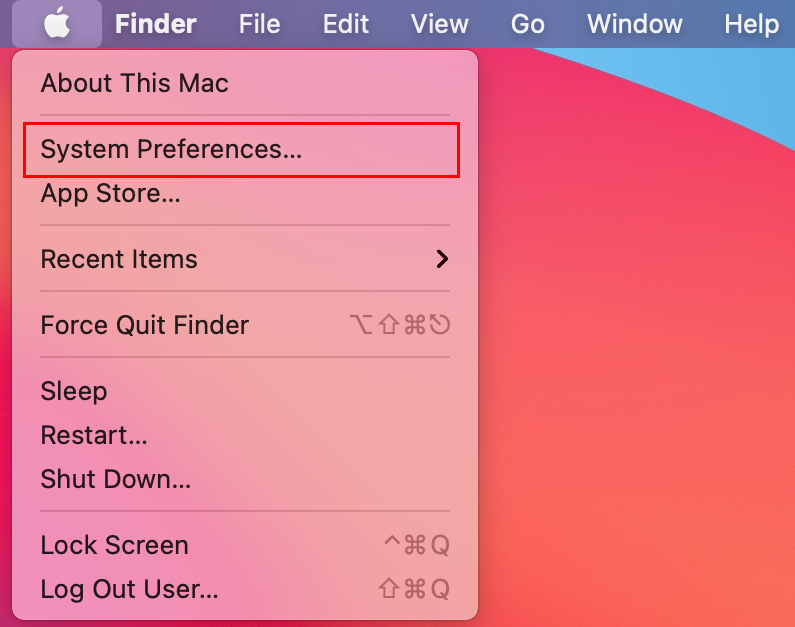
2. Select "Displays" (your window here may differ).
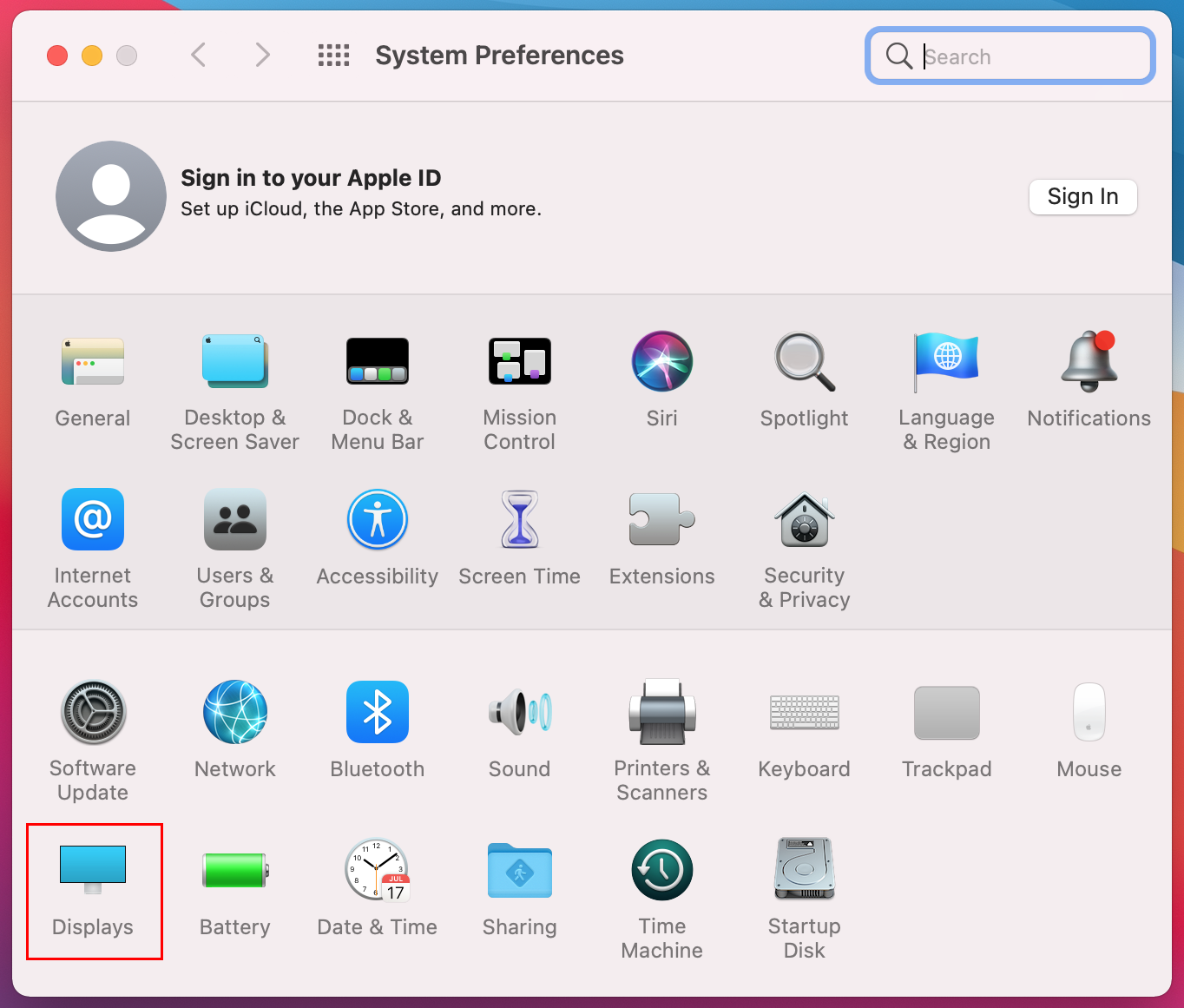
3. Select the preferred degree of rotation from the pull-down menu.
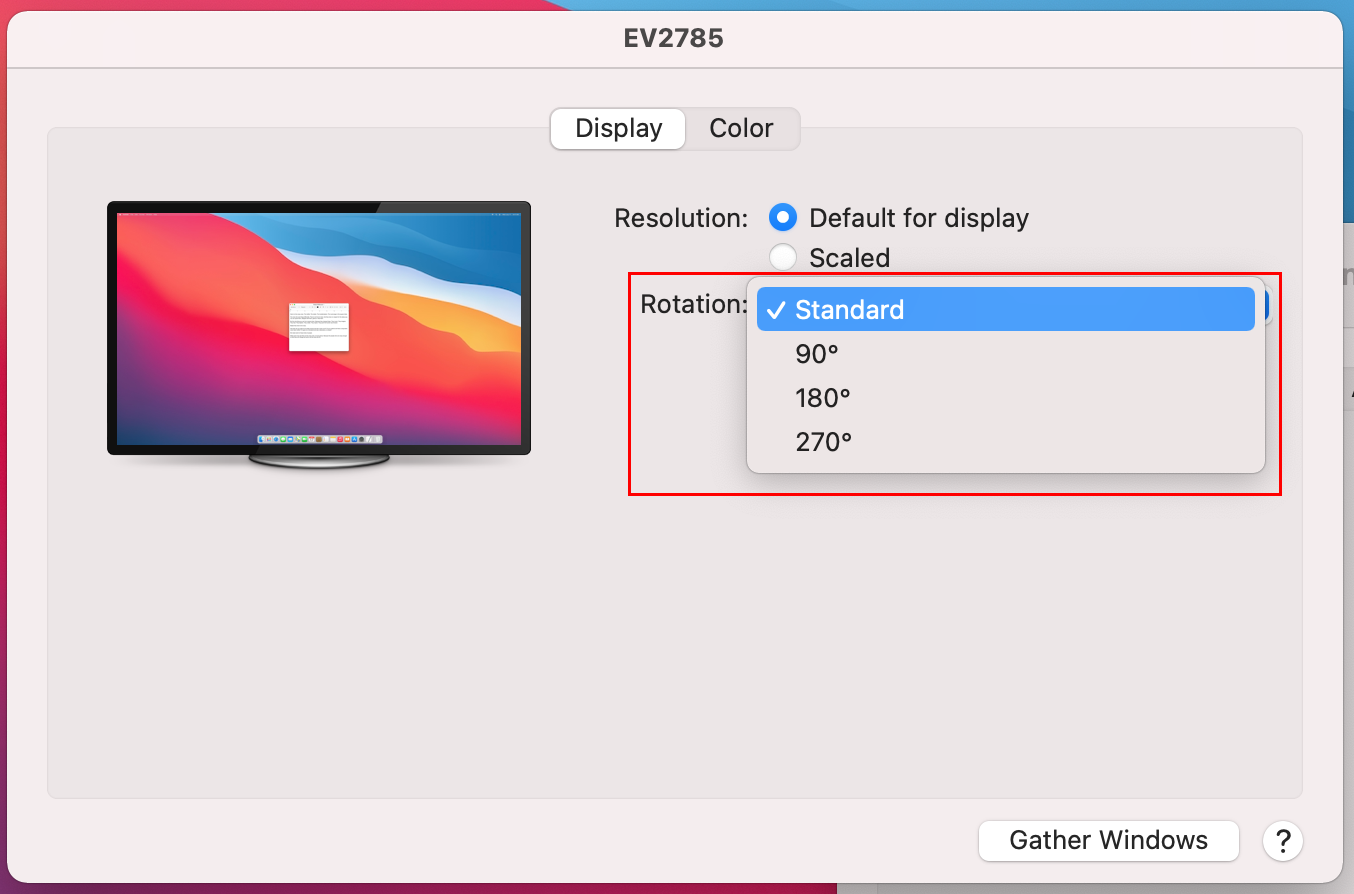
4. Rotate the monitor to the desired orientation.
Troubleshooting
If you have any questions or experience any issues with this article, please visit or contact the ITS Helpdesk for assistance.
Location: 206 Murchie Science Building
Hours: go.umflint.edu/hours
Phone: (810) 762-3123
Email: flint.its.support@umich.edu