Body
Creating or editing events individually instead of
in bulk benefits you in customizing a selection of events to fit particular circumstances. You may do so in two places, the "Attendance" tab and the "Assignment" tab. If you wish to make simple and traditional attendance events, i.e. grade through counting Present or Absent, we recommend you do so from the “Attendance” page as it has dedicated features that help you achieve that efficiently. However, the attendance events created/edited as assignments can hold more information and work for more complex
grading standards, i.e. grading through rubrics or grade levels, allowing submission uploads, and set
unlock conditions. Then, if you have some events that count towards attendance but are more sophisticated, you may add those to your list or edit the existing ones through the “Assignment” page.
Adding a new attendance event
Through the "Attendance" Page - grade by counting present/absent
-
Navigate to the “Attendance” page from the left-hand sidebar under the section “Coursework”. If you need more help finding where it is, refer to the first step in this article.
-
If there are already events made, you will find a button “Add a New Event” in the top-right corner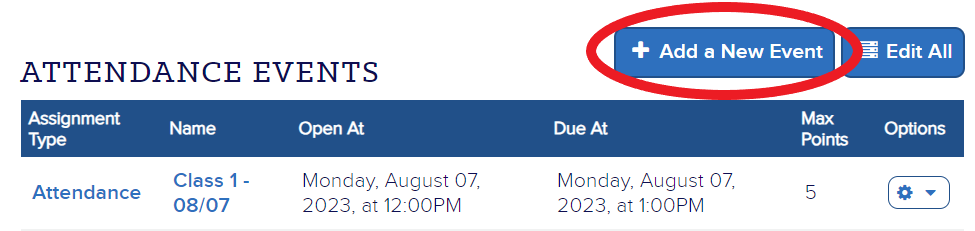
3. After clicking the button, you will be asked to fill in:
- Name: the name of the event
- Description (optional): some spoiler about the event or others you want the students to know
- Media Image (optional): relevant pictures you want to attach to the event
- Dates: you will select the date and time the event takes place. “Open Date” means the starting date and time of the event. “Due Date” is the ending date and time of the event.
- Grading & Submission: you can grade the event as pass and fail or assign points
Through the "Assignment" Page - grade with complex requirements
-
Navigate to the “Assignment” page from the left-hand sidebar under the section “Coursework”.
-
When you create an “Assignment type”, you may see the option to set it as attendance. Check the box to count it as attendance. In this way, all the assignments created under this assignment type will show in the “Attendance” tab later.

3. Create each event just like how you would create your other assignments.
Editing an existing event
Through the "Attendance" Page:
- Locate the event that you want to edit
- Scroll to the right if needed and click on the blue gear
 to open the drop-down menu
to open the drop-down menu
- Click on "Edit"

- Edit as a regular Assignment
Through the "Assignment" Page
-
Locate the assignment type for your attendance events. It's most likely to be under the type called "Attendance" if not customized.
-
Click on the Assignment type banner to expand it
-
Locate and click the assignment you want to edit
-
Edit as a regular Assignment
Need more help? No worries! Check out the Related Articles on the right or email us at help@gradecraft.com for personal assistance.