Once you have an assignment type set up, you can add assignments to your course. Assignments are any kind of assessment you are using in the class, from attendance to quizzes or projects. In GradeCraft, assignments can accept submissions (like documents, links or plain text), or can be an assessment completed in-class. Assignment scores can also be imported from another system, so data from other systems or tools can be brought directly into the GradeCraft system.
There are many ways to configure assignments in GradeCraft. Because a gameful class benefits from as much transparency as possible, we really recommend thinking about how you plan to offer assessments before you even put anything into GradeCraft. If you haven't mapped out your gameful class, we have some resources to help you plan.
On the assignment list page
To set up an assignment, click "Assignments" under "Coursework" from the left-hand menu. Expand the "Coursework" folder if needed
You will need at least one assignment type to be able to create an assignment. (Don't have one yet? Start here!).
In the upper right hand corner, there are two options:
|
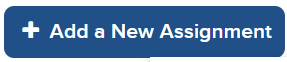
|
Used for most assessments. A new assignment can accept submissions or an imported spreadsheet of data
|
|

|
The “Options” button has a dropdown list with two options.
-
“Import Assignments” is used for Canvas integration and to import a spreadsheet of assignments
-
“Add All to Google Calendar” is used to add assignments with due dates to the Google Calendar of the account you choose.
|
On the assignment editing page
After clicking “Add a New Assignment”, you need to select the assignment type it belongs to, fill in the assignment title, and decide if you want to use a rubric or not. You may edit these in the next page as well. After proceeding to the next page, there are many options to customize when, where and who can access a particular assignment. You may navigate in the page using the tabs at the top.
Description & Purpose:
|
|
|
Assignment Type & Name
|
Both are required - make your names meaningful!
|
|
Individual or Group
|
Assignments can either be for an Individual OR a Group. Learn more about group assignments in GradeCraft.
|
|
Assignment Description
|
This should be for a general description and instructions for the assignment itself. What are students expected to do for this assignment.
|
|
Assignment Purpose
|
Research shows that students are more motivated to work on assignments–particularly those that are somewhat boring–if the instructor shares why they believe this work is important. Good things to share here are how you have observed this work affect students' learning processes or alternate reasons why it's valuable to the course - including helping their peers, building a course community, or helping to improve the course experience overall.
|
Details:
|
|
|
Open at/Due at & Accept Until
|
Open and Due Dates will allow the assignment to be displayed on the home page/dashboard for students, as well as specify when things can be turned in. The Accept Until date permits students to submit things even after the due date, but marks it as late (and you can adjust the grade accordingly).
|
|
Pass/Fail
|
Pass/Fail assignments will not register any points, but only indicate the success or lack of a success of a criteria. This could be used for attendance or with badges and unlocks as a way to control aspects of the course. Don't like the labels pass/fail? You can change that language in the course settings!
|
|
Total Points Possible & Points Threshold
|
These two options control not only how many points students can earn, but also a minimum threshold of points students must earn to be able to accrue points. This is a a great feature if you want to set standards that encourage students to submit their best work every time.
|
|
Student Logged
|
This allows students to self-report their grades for the assignment. If you add grade levels, they'll be able to select their self-assessed score from the list during the open time period. If you don't, they'll be able to select that they did the work and earn full points.
|
|
Accepts Submissions
|
This allows students to submit to this assignment.
|
|
Student Visible
|
Check the box if you want students to see the assignment in their “Assignments” tab.
|
|
Hide Analytics
|
Check the box if you do not want students to see the comparative analytics.
|
Unlock Conditions:
|
|
|
Refer to documents about creating locks and unlocks for more information
|
Grading:
|
|
| Rubrics |
Rubrics can be created for detailed feedback and alignment to specific criteria.
|
| Grade Score Levels |
Grade Score Levels can be created for quick grade
|
Note: Don't forget to hit "Create Assignment" at the bottom when you finish editing!
Need more help? No worries! Check out the Related Articles on the right or email us at help@gradecraft.com for personal assistance.