GradeCraft has all the features to support tailored attendance events. You may set up recurring attendance events and customize them in ways such as point values, frequencies, associate deliverables, etc. to fit your curriculum.
You may create attendance in two places, the "Attendance" tab and the "Assignment" tab.
If you wish to add multiple recurring events at once, we recommend you start from the “Attendance” page following this guide as it has dedicated features that help you achieve that efficiently. If you need to tailor certain events with more complex settings, please follow
this guide.
On the left-hand menu
Find the “Attendance” tab under the Coursework section in the sidebar on the left.
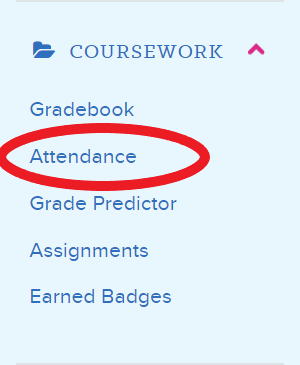
Tip: The section may be collapsed. To expand the section, click on the blue arrow on the right side.

On the "Attendance" page
- On this page, you will see places for you to put the course start and end dates, class days, and class times. Fill in the days first before putting in the times.
Note: If you have already made any attendance events, this page will show your existing events. If you wish to make recurring events, you will have to delete the existing ones first.
-
If you want to award points for attendance, select yes under the question, “Do you want to award points for attendance?” and type your points in number in the space that pops up below.
-
Click “Create attendance events” when you are done.
Note: The finished list will show in the "Attendance" tab and the "Assignment" tab under an assignment type named "Attendance"
Fine-tuning the setup
- After creating the event, you will be directed to a new page that shows all the events that are automatically populated based on your setup. If you want to change the setup, click “Change setup” under the “My attendance events” section.
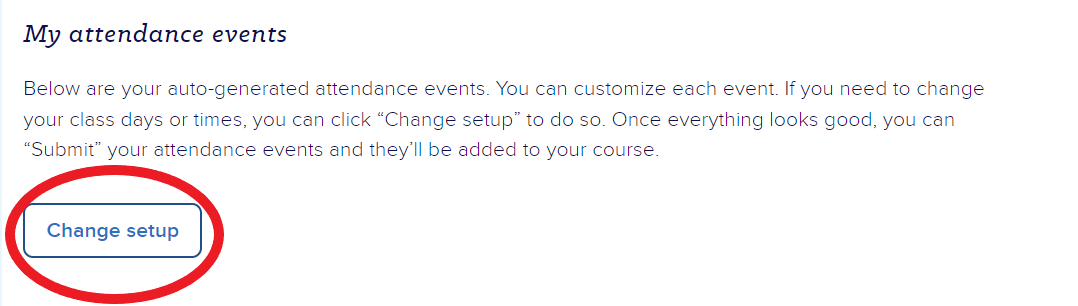
- On this page you have several actions you can do. For example, if there is a holiday at some point in the semester and your class will not meet that week, you may delete the event by clicking the cross on the right-hand side. You may also use the “Describe this event” space to put any information you want the students to see before/at the event.
- Once you finish editing, click “Submit” at the bottom of the page and you are good to go!
Note: If you need to access the list of events again to edit the events in bulk, click “Edit All” in the top right corner of the “Attendance” page.
Need more help? No worries! Check out the Related Articles on the right or email us at help@gradecraft.com for personal assistance.