FortiClient VPN Installation Guide - University-Owned Devices
ITS provides the FortiClient to students, staff, faculty, and authorized vendors to securely access UM-Flint campus resources from off-site. This provides a way to connect to university servers and network resources that are otherwise not accessible over the Internet. This SSLVPN client works similarly to ITS’ previous VPN’s Ivanti and Pulse Secure.
Please note that this is a “split tunnel” VPN, meaning it will only activate when you are accessing UM-Flint resources that are hosted on-campus.
Intended Audience:
This article is intended for faculty, and staff using university-owned devices that require the FortiClient SSLVPN to remotely access on-site resources (such as ImageNow, Titanium, etc.). Note: If you are installing Forticlient on a personal device, please follow the instructions located here: FortiClient for Personal Devices
Requirements:
Using FortiClient SSLVPN requires a personal or university-owned computer with an internet connection. The computer must not have an end-of-life operating system (such as macOS 10, Windows 7, Windows 8, Windows 10, etc.)
Installing FortiClient (For university-owned computers):
-
Download the client installer from this Google Drive link (must be logged in with your UMICH Google Account).
-
Please note before installing FortiClient: If you still have Ivanti Connect Secure or Pulse Secure installed, ensure it is closed or uninstalled as unexpected errors may occur.
-
Run the installer you downloaded from the Google Drive link in step 1 following the instructions for your operating system below.
-
Windows 11
-
macOS
-
Linux
*Please note for Windows users that it may show that Smart Screen thinks it is malicious; this is a false positive, and you can click More Info and then Run anyway as we work to address this university-wide. Alternatively, it may pop up a User Account Control window asking:
“Do you want to allow this app from an unknown publisher to make changes to your device?”
FortiClient-SSLVPN-Windows.exe
Publisher: Unknown
You can click the YES button to start the installation.
-
Once FortiClient is installed, you should see the screen below. If not, click Remote Access on the left. 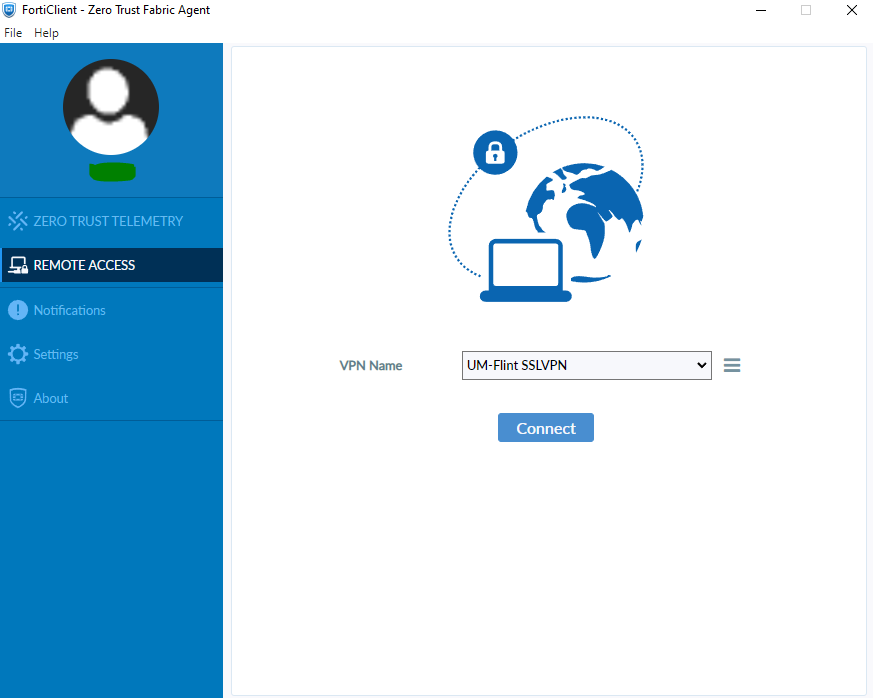
-
Click Connect, and this will take you to the UM-Flint Weblogin page. Enter your uniqname and password as well as answer the Duo prompt as usual.
-
NOTE: If you already logged in to a site with UM-Flint’s Weblogin that day, it is possible it will remember your “session” and automatically log you in.
-
After you log in, you should see the FortiClient connecting with a loading percentage. Once it is complete, your browser will show the screen below to indicate a success. You can close out of this window at any time.
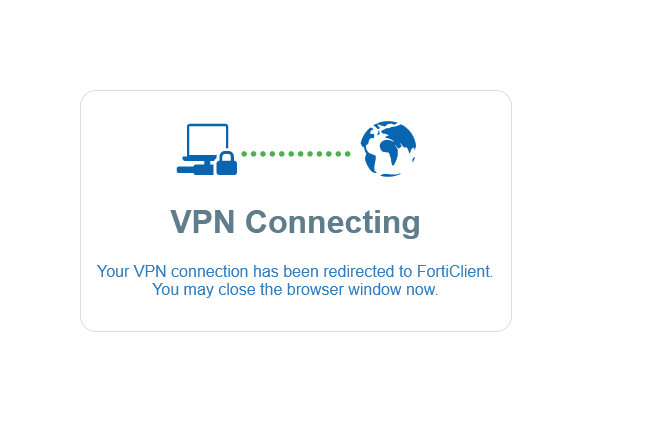
-
The FortiClient should also show the screen below if you are successfully connected. This should show your uniqname@umflint.edu, and also the IP address you have while on the VPN. You should now be able to access campus resources using FortiClient.
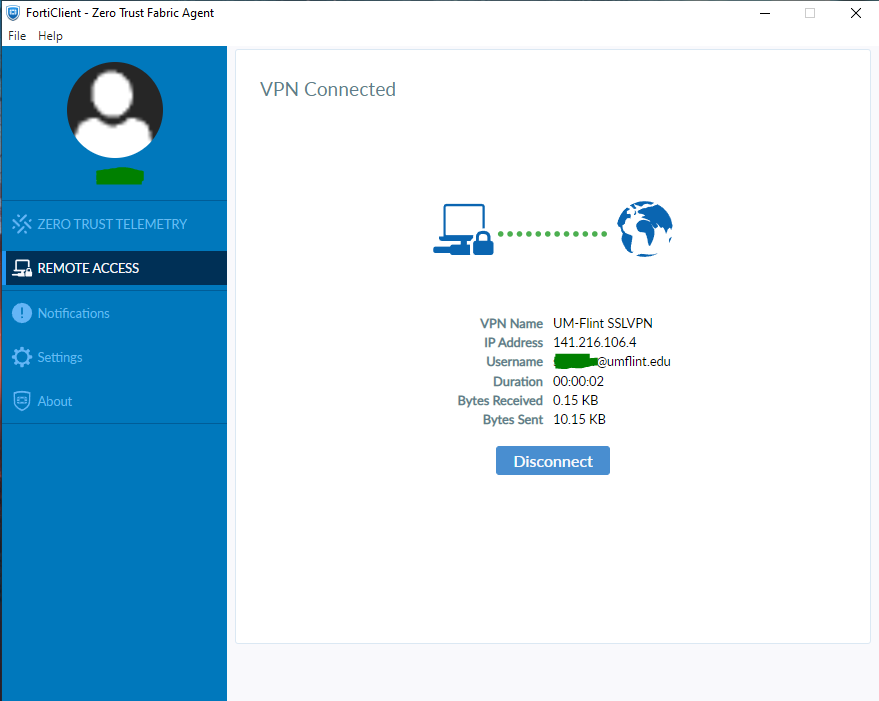
Uninstalling FortiClient:
Windows 11:
-
Open FortiClient, click Zero Trust Telemetry, and click Disconnect.
-
Press the Start Button, type “Remove” and you should see a result for “Add or Remove Programs.” Click that.
-
Find FortiClient in the list of installed programs, click it, and then click Uninstall. It should successfully uninstall FortiClient.
macOS
-
Click somewhere on your desktop so you see ‘Finder’ in the top left corner of your screen.
-
In the top menu bar click Go, then Applications, then click FortiClientUninstaller within there.
-
Click Uninstall on the next screen, and it should uninstall FortiClient from there.
Linux
-
Please follow the steps here for your respective package manager: docs.fortinet.com/document/forticlient/7.0.12/linux-release-notes/191587
Common Issues:
-
Issue: FortiClient disconnects after 40-60 seconds of use.
-
Issue: After logging in to FortiClient, you see a “This site cannot be reached” page in your browser.
-
Fix: Close out of that window. Open the FortiClient again, click Remote Access and then Login again. It should automatically sign you in since it remembers you from the first attempt, and then connect.
-
Issue: FortiClient appears connected, however you still cannot access certain UM-Flint resources.
-
Fix: If you just logged in, please wait 10-15 seconds before trying to access the resource again. Also consider closing/re-opening . If this does not work, contact the ITS Helpdesk (810-762-3123) or flint.its.support@umich.edu for further assistance.
-
Issue: FortiClient gives an error stating that it is unlicensed. This usually indicates that it is not reporting back to the FortiClient management server.
-
Fix: Open FortiClient, click Zero Trust Telemetry and in the text box there enter endpoint.umflint.edu then press Enter. After about 60 seconds, the unlicensed error should be gone. If it is not, please contact the ITS Helpdesk.
-
Issue: When clicking Login, nothing seems to happen.