Body
Environment
Perusall, Canvas
Issue
How do I transition my Perusall course from an LTI 1.1 integration to LTI 1.3?
What are the steps to copy content from the Perusall LTI 1.1 to Perusall LTI 1.3 course?
Resolution
Copy LTI 1.1 Course Content to LTI 1.3 Course Content
- Add Perusall LTI 1.3 to your course navigation (if not already enabled)
- Go to Settings > Navigation, and enable Perusall 1.3., and click Save button at the bottom.
- Copy content from LTI 1.1 Perusall course into LTI 1.3 Perusall course
- Click on Perusall 1.3 from Course Navigation, you will see the screen as follows.
- Click continue
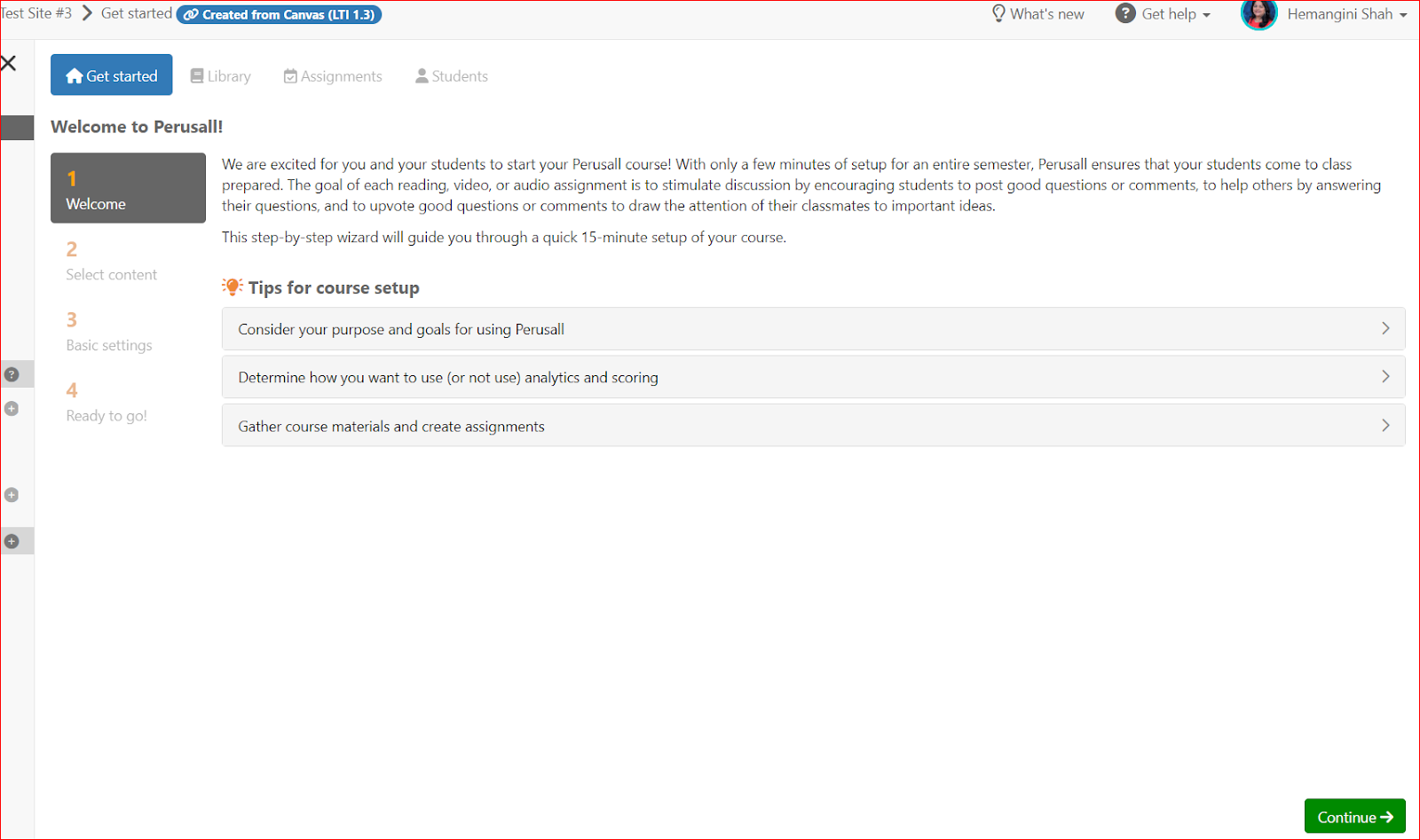
-
In the onboarding page of the new blank Perusall course, you can copy course content in Step 2: Select Content.
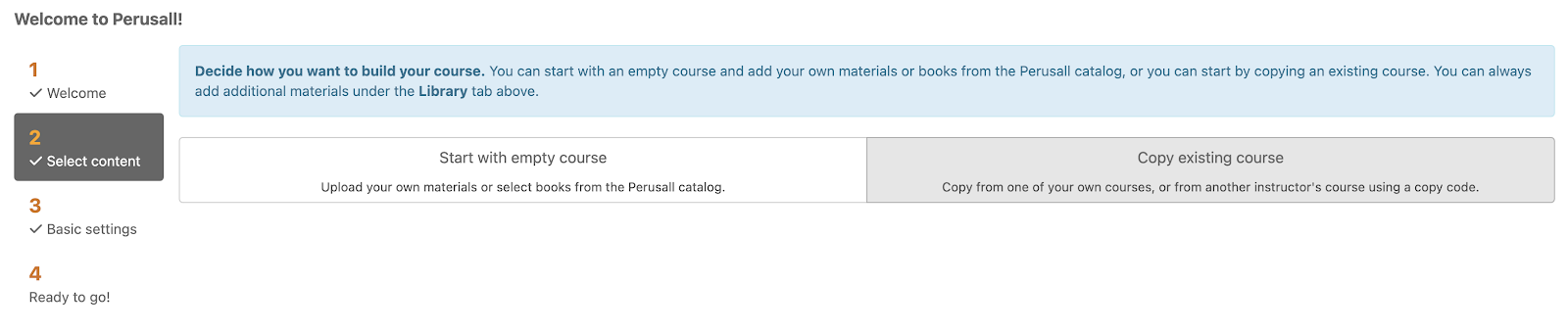
- Choose copy existing course, and select the LTI 1.1 version of the Perusall course from the drop down menu. After you choose all of the content/assignments to copy, you can adjust deadlines, copy instructor comments, and copy course settings. (See also Copying courses: how do I use Perusall to teach the same course again?)
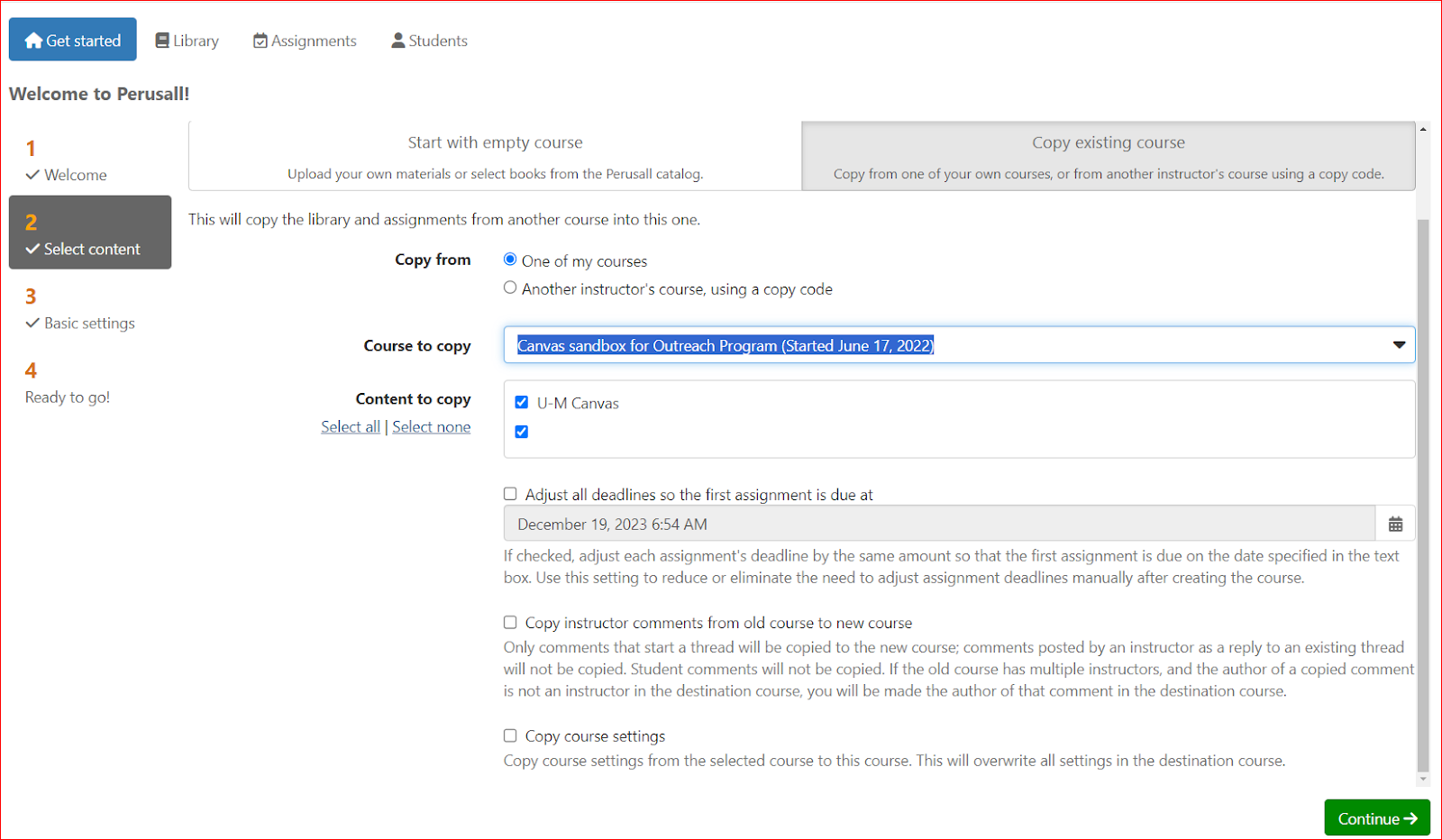
- In the Basic settings section, you can fill out more information about your course.
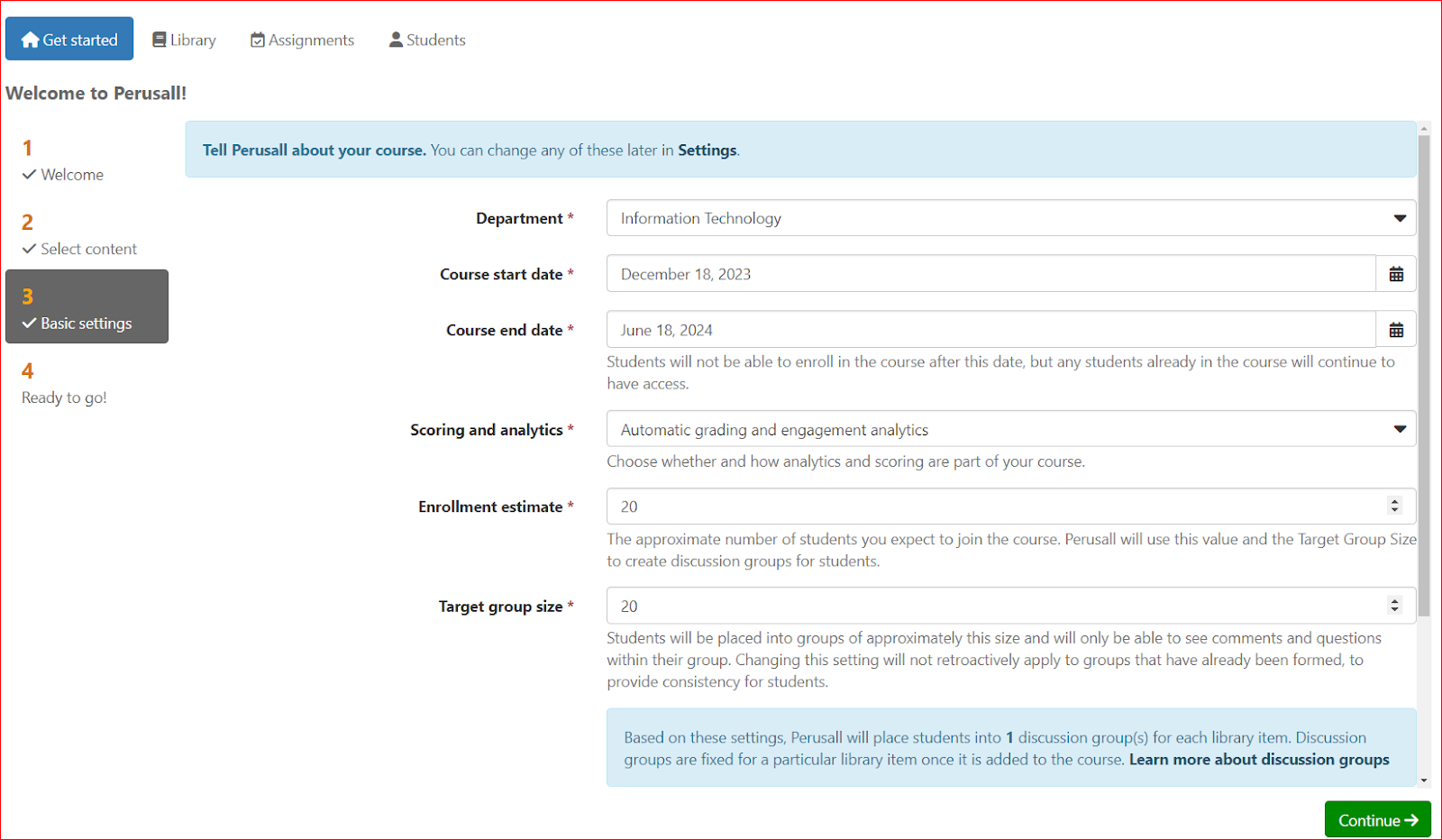
NOTE: By default, Perusall will send gradebook columns for each assignment to your LMS gradebook, so you do not need to create assignment-specific links in your LMS course. Instead, you and your students can navigate to your Perusall course through the basic launch link (from Step 1), and each individual grade can sync to your LMS as the students complete the assignments.
If you want to create assignment-specific links: Before you leave the Perusall course, navigate to course Settings > Scoring > LMS grade sync > LMS gradebook column management, select 'Instructor creates deep links', and Save. (For more information, see Grade sync in LTI 1.3.) Please see the screenshot below:
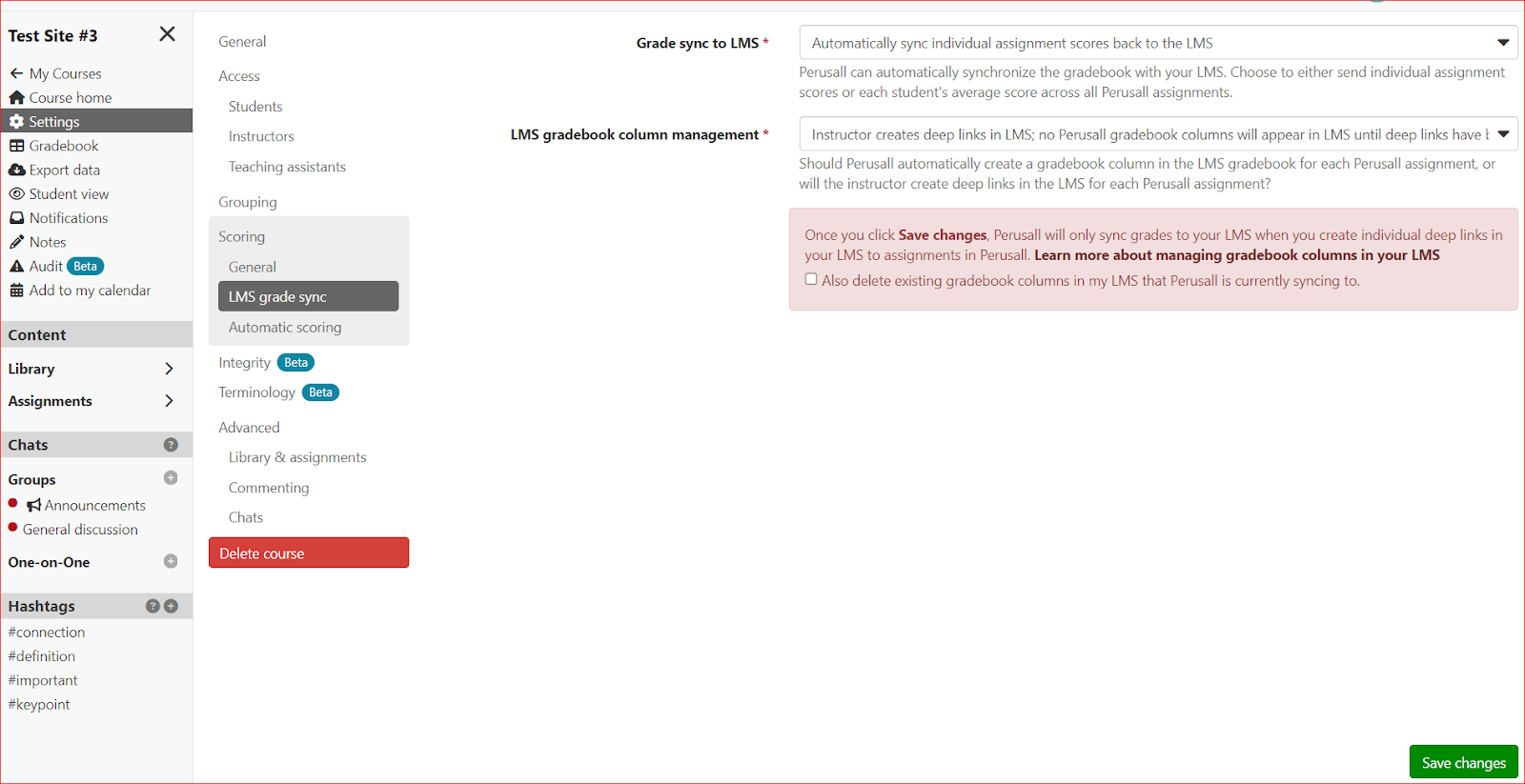
Create new assignment links for each assignment
- Go to the Canvas Course.
- Add Assignment by clicking on +Assignment button.
- Enter name of the assignment.
- Click Edit on each assignment link > Submission Type: External Tool > click Find, and select the corresponding Perusall assignment.
- Click Save.
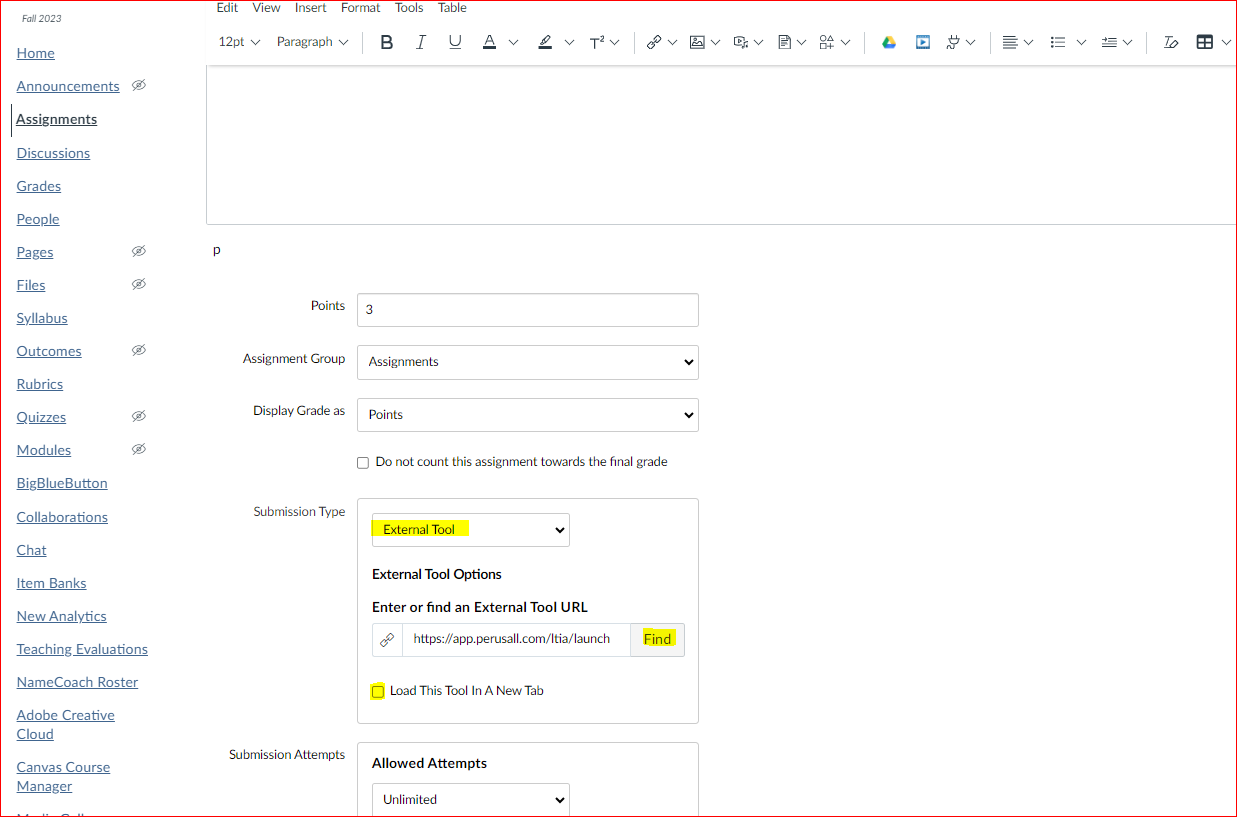
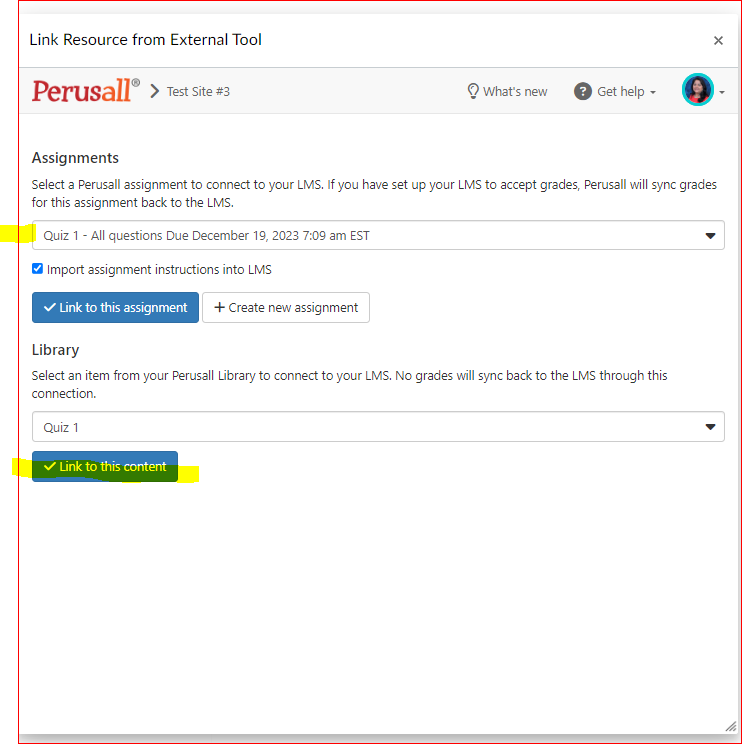
-
After relinking each assignment, launch it from canvas to test that it opens directly into the Perusall reading.
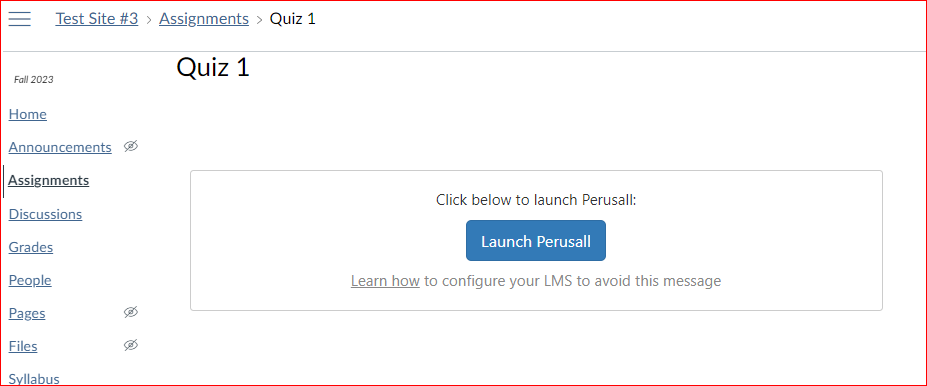
Additional Information