Body
How to create a new course in Tandem?
Before setting up a new term on Tandem, you’ll need to obtain a Tandem-issued license. For U of M users, you can simply click on the Tandem link via Canvas to obtain the license. Once you click, your license will be activated, allowing you to proceed with setting up the new term on Tandem. For non-U of M users, you can submit
this form to request information about a license.
Set Up a New Term

New term of existing Tandem course
This option is for creating a new instance of a course that has used Tandem before. (i.e. I used Tandem last semester and want to use it again this semester)
- If you have set up your course before but need to create a new term, choose "Existing Tandem Course".
- Review your past Course Details and make any needed edits for the new term.
Brand new Tandem course
This option is for creating a course that has never existed in Tandem before. (i.e. I just learned about this awesome tool called Tandem and I want to give it a try)
- If you have never set your course up in Tandem before, choose "New Tandem Course".
- Answer the questions in Course Details to set up your course.
Course Details & Term Planner
Now you are setting up Tandem for this term.
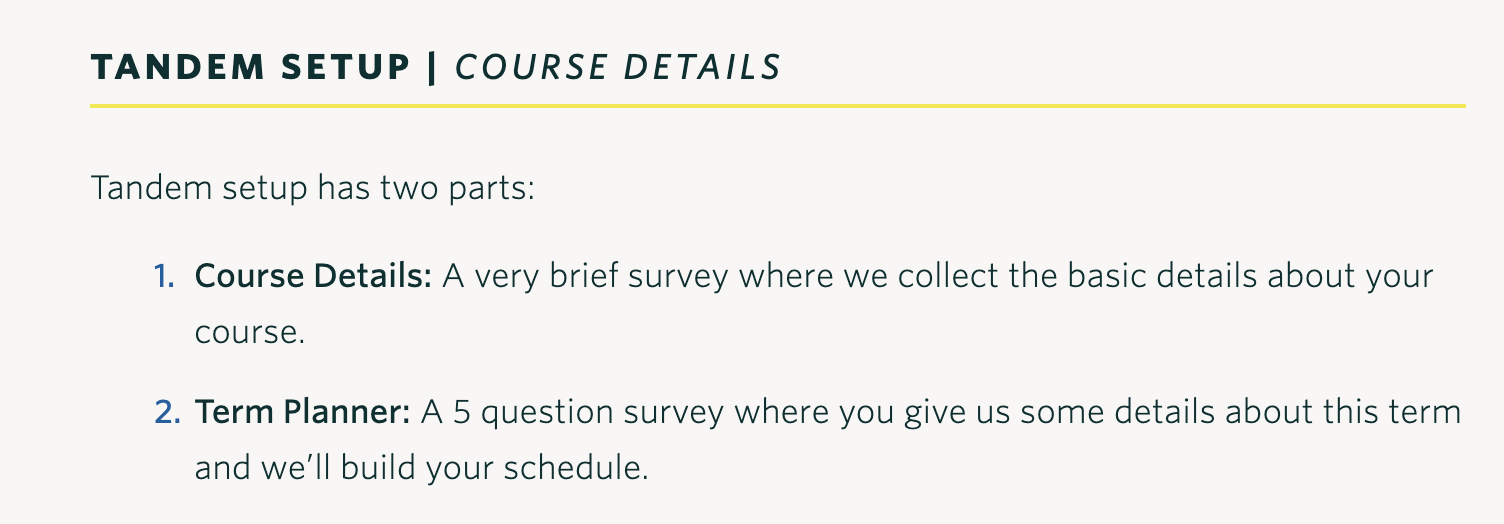
Step 1: Course Details
The first step to set up your Tandem term is to complete the Course Details. This will take about 10 minutes. Go to How to Complete Course Details for more information.
- After you submit your course details, we will create your term in Tandem.
- Ideally, you should complete the Course Details at least 3 weeks before your new term begins.
Step 2: Term Planner
You will receive an email when it's time to do the next step: Term Planner.
Need more help? No worries! Check out the Related Articles on the right or email us at tandem-support@umich.edu for personal assistance.