Topic
DUO two-factor authentication provides an additional layer of security for the Supplier Portal user. In addition to providing your user ID and password, you will be required to verify your identity via Duo two-factor authentication.
Description
This job aid describes how to set up the Duo Mobile App when you initially log into the Supplier Portal. Once you have established Duo two-factor authentication, you may continue to log in to the supplier portal.
Note: You will be prompted to initiate the setup of Duo the first time you login to the Supplier Portal page
Supplier Portal Page
Navigation: https://procurement.umich.edu/um-suppliers/supplier-portal/
On the Supplier Portal page of the Procurement Services website, click on the lower right button "Login to Supplier Portal."

Supplier Sign-in Screen
Enter your User ID and Password into the indicated fields. Click "Sign In."

Setup Duo Two-Factor Authentication
After signing in with your username and password for the first time, you will receive a "Welcome to Duo Security" prompt. Click "Next."

The next screen will state "Did you know?" After reading, click "Next."

The next screen will state "What can you do?" After reading, click "Next."
Click "Duo Mobile" from the list of options.

Enter the phone number of the mobile device you would like to use to authenticate every time you sing into the Supplier Portal. Click "Continue."

Confirm that the phone number displayed is correct. Then click "Yes, it's correct."

Click "Send me a passcode."

You will receive a message on the mobile phone with a passcode. Enter the passcode and click "Verify."

Download Duo Mobile on your mobile device. Click "Next."

In the Duo Mobile App on your mobile device, select "Use QR code." Scan the QR code on your screen (similar to the one below. Note: Do not use the QR code in this job aid.)

Once the app has scanned the QR code, you will receive the "Added Duo Mobile" confirmation message, below. Click "Continue."

The next screen will prompt you to add another way to log in. You may do this now, or click "Skip for now" and add it later. For this job aid, we will choose to add it later and click "Skip for now."

The next screen will confirm you have completed the setup for Duo Mobile app. Click "Log in with Duo" to log in.

Use Duo Two-factor authentication to sign-in
The next two steps will be followed whenever you need to authenticate when signing into the Supplier Portal.
Duo will display a three-digit verification code that you enter on your mobile device.
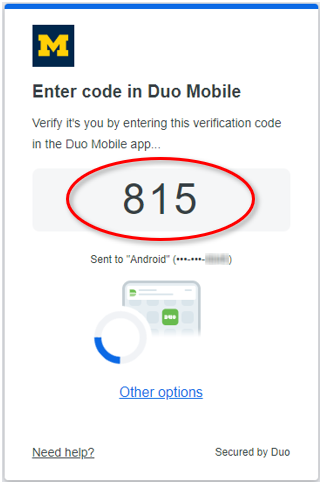
On your mobile device, the Duo notification will ask for the three-digit code. Enter the three-digit code and tap Verify to authenticate.
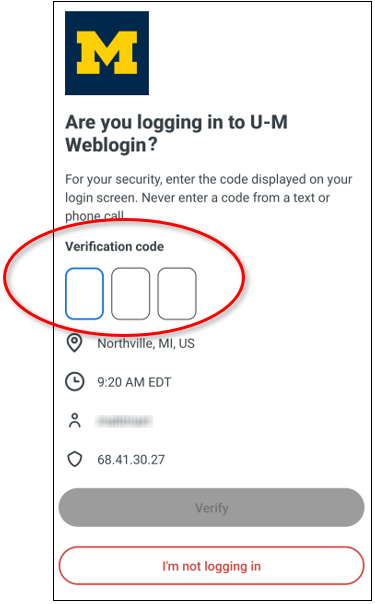
Additional Information
For additional two-factor authentication support, contact U-M ITS https://safecomputing.umich.edu/two-factor-authentication/support