Body
What is the difference between Dropbox Desktop App and the Dropbox Website?
The Dropbox website refers to accessing your Dropbox files through a web browser on any device by going to the website, while the "Dropbox app" is a downloadable application you install on your computer that allows you to manage your Dropbox files directly within your operating system, offering more seamless integration and offline access to your files; essentially, both access the same Dropbox account but provide different user interfaces depending on how you want to interact with.
https://dropbox.umich.edu/ is University of Michigan's Dropbox website.
How to Install the Dropbox App?
You can install the Dropbox App on a Windows or Mac computer.
For Windows Computers:
- If applicable, click Show Hidden Icons in the system tray located in the task bar.
- Click the block M in the system tray to access university and MiWorkspace-specific resources.
- Select Software Center.

Note: You can also search for and open Software Center using the Start menu.
- Click Application
- Use the Search box in the upper right to search for Dropbox

- Click Install
For Mac Computers:
1 .Click the block M in the menu bar (Usually located in the upper-right hand area of your menu) to access University and MiWorkspace-specific resources.
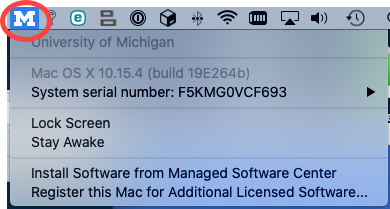
2. Select Managed Software Center to launch the tool.
3. Click the Software menu on the left. Browse the available titles or Search for Dropbox and click Install.
How to use this App?
Launching Dropbox
- Click the Windows button (usually at the bottom of your screen) and type the word Dropbox (If using a Mac, please go to FInder > Applications > Dropbox)
- Select the Dropbox app.

3. Click Sign Into Dropbox
4. Select the Log In With Google option. If you are not already logged in, please use your @umich.edu account to log into Google

5. Follow the prompts to launch Dropbox.
Once you’ve installed the Dropbox desktop app, you can open your Dropbox folder in File Explorer (Windows) or Finder (Mac).

For an overview of your recent file activity and your sync history, click the Dropbox icon in your taskbar at the bottom of your screen (Windows) or menu bar at the top of your screen (Mac).