Environment
University Health Service (UHS), College of Pharmacy (CoP) ,MiWorkspace, UMHS Exchange, Microsoft Office 365, Windows
Issue
How do I access my Michigan Medicine email on MiWorkspace Windows computers?
What if I am having trouble connecting to my Michigan Medicine email using Outlook 365 on my MiWorkspace Windows computer?
Resolution
Context
MiWorkspace computers are managed by ITS (U-M Campus IT). They are different from CoreImage PCs which are managed by HITS. You use your UMICH (Level-1) account to sign into a MiWorkspace computer whereas you use your Michigan Medicine (Level-2) account to log into a CoreImage PC.
Since you sign into a MiWorkspace computer using your UMICH (Level-1) account, Outlook will not automatically retrieve your Michigan Medicine email like it does on a CoreImage computer. The following steps should configure Outlook on the MiWorkspace computer to do so.
If these steps do not yield the desired results, or if there are other issues, please refer to the final section in this article with a link to instructions on how to use Windows Virtual Desktop or Outlook on the web (aka OWA).
Configure Outlook to use Michigan Medicine email
Follow these steps when configuring Outlook for the first time or if your email has been migrated to Exchange Online (Nov - Dec 2021)
Standard Method - Outlook Application
- Open Outlook
- You will see a screen asking you to "Add <uniqname>@umich.edu"
- Click Add Others
- At the next screen, enter "<uniqname>@med.umich.edu" as your email address and click Continue
- After entering your Level-2 password, click Sign in
- Respond to the Duo prompts
- Check the "Allow my organization to manage my device"
- Click OK
- Click Finish
Secondary Method - Windows Mail Settings
- Open the start menu, type Control Panel, and open it
- Choose or search for Mail option, then click on it
- Click Show Profiles
- Click Add
- Enter Michigan Medicine (Level 2) username and password
- Click Next
- Ensure your Michigan Medicine (Level 2) email account is listed and click Next
- After entering your Level-2 password, click Sign in
- Respond to the Duo prompts
- Check the "Allow my organization to manage my device"
- Click OK
- Click Finish
- Make sure your new profile is highlighted in the Always use this profile and click OK
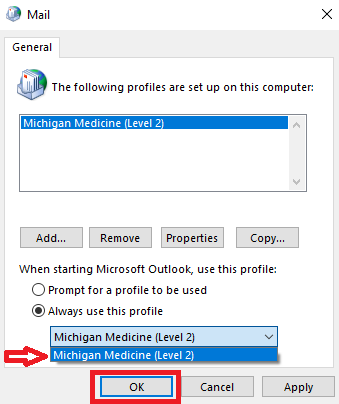
- Open Outlook
- If asked, enter your Michigan Medicine (Level 2) password and click OK
Additional options if Outlook 365 doesn't work
If you are encountering issues with using Outlook 365 on non-HITS managed computers, you should use either Windows Virtual Desktop or Outlook on the web (aka OWA). HITS maintains a KB on how to access Outlook through these methods, which have been partially reproduced here for convenience. Please note that while their KB references "personally owned" devices in their instructions, the steps listed will still work with any non-CoreImage devices, including those managed by MiWorkspace.
Outlook on the web (also known as OWA)
- Open a web browser on any device
- Navigate to outlook.office.com
- Sign in with your UMICH (Level-2) email address and password
- Respond to Duo
- Outlook on the web is now opened to your Michigan Medicine mailbox
Windows Virtual Desktop
Another way to access email is through the Windows Virtual Desktop (WVD). As of March 2022, users no longer have to request access to WVD from HITS nor ITS. All Michigan Medicine faculty, staff, and learners that have access to Microsoft 365 services using their Level-2 account are able to access and use WVD. Please see HITS KB 0011406 for more info.
Additional Information
It is not necessary to connect to the VPN to access Outlook. However, connecting to the VPN will still be needed to access any files or web services that are managed by HITS.
Special note regarding the UMHS\ domain
- If you are presented with a login error that indicates you are using UMHS\uniqname, please follow the instructions above to delete and recreate your email profile in Outlook. Instead of UMHS\uniqname, you now will use your uniqname@med.umich.edu for your username.
Do not check the "remember my credentials" checkbox when setting Outlook up on a shared account that is used by multiple people.
For instructions on how to set up Outlook 365 on MiWorkspace Macs, please see Install and Activate Microsoft Office 365 for Mac (MiWorkspace)
Need additional information or assistance? Contact the ITS Service Center or the HITS Service Desk.