Body
Locks and unlocks are powerful features of GradeCraft which allow instructors to guide students through assignments, badges and grade levels. If you are just starting with locks and unlocks, you may want to start here with some general information about locks and unlocks in GradeCraft.
Configuring Locks
Setting up locks and unlocks involves the same process regardless of whether it is on an assignment, a badge or in the grading scheme.
Locks are set up through the edit screen for either assignments, badges or grade levels.
- Find the item you wish to set a lock on and select Edit from Options.
- Then, select the Unlock Conditions tab at the top of the screen.
For each lock option, you will need to specify the requirement (assignment type, assignment, badges, earned point value, and learning objective) as well as some required criteria specific to the requirement.
Assignment Type

Assignments
-
Whether or not the assignment was submitted (Submitted)
-
If a student has read the feedback given on an assignment after grading (Feedback Read)
-
Minimum and/or maximum points earned on an assignment (Grade Earned)
-
If a student has passed an assignment
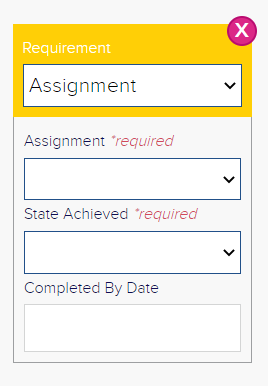
Badges

Earned Point Value

Learning Objective
-
After turning on the Learning Objectives, meaning students can demonstrate proficiency in the course by completing certain objectives, this option will show in the drop-down menu
-
Whether or not the objective was met

Note: Multiple criteria act as an "AND" function - students have to meet both criteria to be able to unlock. To remove a criterion, click the red X in the upper right-hand corner of the "Requirement" box.
Need more help? No worries! Check out the Related Articles on the right or email us at help@gradecraft.com for personal assistance.