There are several options for awarding badges in GradeCraft, depending on whether you need to award multiple badges at once, award just one badge with feedback, award badges automatically, or if you want to use a badge as part of feedback for an assignment.
To award a badge to multiple students at once
Quick Award allows you to award the badge to multiple students through a check box interface. It's great if many students have earned the badge.
- Click "Badges" under "Setup" from the left-hand menu. Expand the "Setup" folder if needed

- Click the gear logo under the "Options" column on the far right-hand side of the badge you want to award
- Select "Quick Award" from the drop-down menu

- On this page you can:
- Unlock the badge for selected students
- Filter students by sections from the top-right dropdown
- Reward the badge to multiple students by selecting them through the checkboxes on the right then hit "Award Badge"
- Reward all students by clicking the "Check all" to select all students then hit "Award Badge".
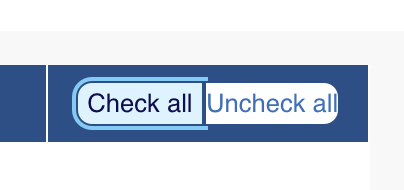
To award badges individually with feedback
Award is useful if you just have one or two students to award the badge to or if you would like to give some feedback to the student.
- Click "Badges" under "Setup" from the left-hand menu. Expand the "Setup" folder if needed

- Click the gear logo under the "Options" column on the far right-hand side of the badge you want to award
- Select "Award" from the drop-down menu


- Select the student from the drop-down
- Type in the feedback in the textbox
- Hit "Award Badge"
To auto award badges
If unlock conditions are being used, badges can be configured to auto-award when the unlock conditions are achieved by a student.
To set an unlock condition for a badge
- Click "Badges" under "Setup" from the left-hand menu. Expand the "Setup" folder if needed

- Click "+Add a New Badge" from the top-right corner if you want to make a new badge OR click the gear logo under the "Options" column on the far right-hand side of the badge you want to edit and select "Edit"

- Click the "Unlock Conditions" tab.
- Create or modify the unlock conditions if necessary
- Under "Visibility Settings", check the box "Badge Automatically Awarded After Unlock"

To award badges as part of assignment feedback
Awarding as part of the grading in general
Note: This is not available in quick grade
- Go to the list of submissions through "Grading Status" from the left-hand menu OR by clicking into specific assignments in the "Assignments" tab
- Locate the person you want to grade
- Hit "Grade" on the right hand side of the row
- Grade as usual
- Expand the "Award Badges" section
 Note: the locked badges will be grayed out and unclickable. This means you can only award unlocked badges here.
Note: the locked badges will be grayed out and unclickable. This means you can only award unlocked badges here. 
- Check the ones you want to award
- Adjust the settings underneath as needed
- Hit "Submit Grade"
Awarding through a level in a rubric
- Follow the steps in this guide to add a badge to a rubric.
- Follow the steps in this guide to go to the grading page of a submission
- You will see the icon of the badge shown in the rubric criterion you added it to

- Grade as usual and the badge will be rewarded if the student earns the level
Need more help? No worries! Check out the Related Articles on the right or email us at help@gradecraft.com for personal assistance.